
时间:2020-10-12 00:57:34 来源:www.win10xitong.com 作者:win10
win10系统从发布到现在已经好多年了,各种问题也得到了解决。但是今天还是有用户说出现了win10系统如何开启远程桌面连接的问题,如果你的电脑技术不够强,那可能这个win10系统如何开启远程桌面连接的问题就不知所措了。我们现在就来看下怎么处理,小编提供以下的解决流程:1、在在Win10系统里,点击开始菜单图标,再点击"所有应用",所示:2、点击所有应用里的"Windows 附件",所示就解决了。win10系统如何开启远程桌面连接到底该怎么办,我们下面一起来彻底的学习一边它的完全解决教程。
以下是设置win10系统远程桌面连接的步骤:

1、在在Win10系统里,点击开始菜单图标,再点击"所有应用",如下图所示:
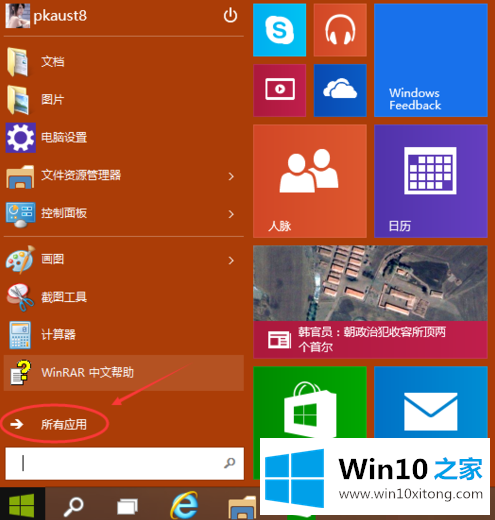
2、点击所有应用里的"Windows 附件",如下图所示:
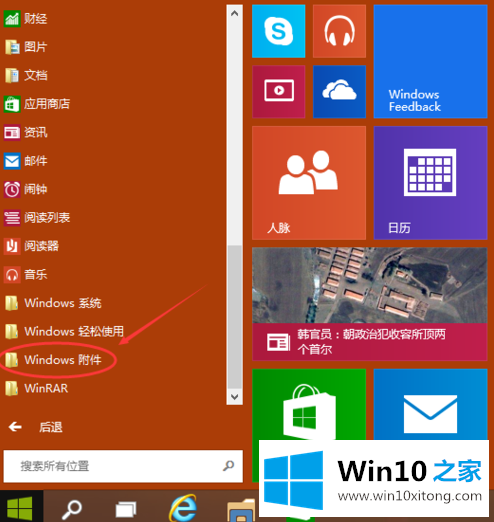
3、在Windows 附件下面就可以看到"远程桌面连接",点击远程桌面就可以打开,如下图所示:
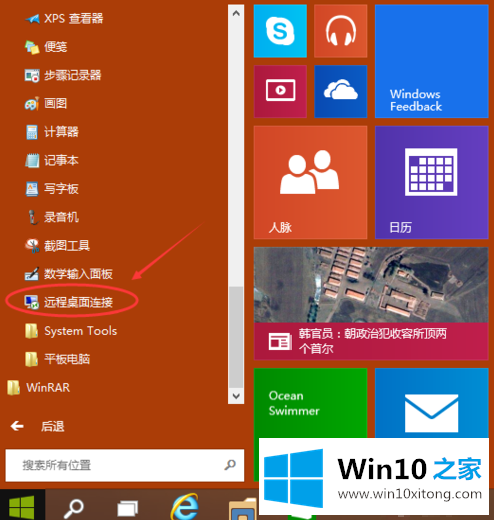
4、点击后出现打开远程桌面,如下图所示:
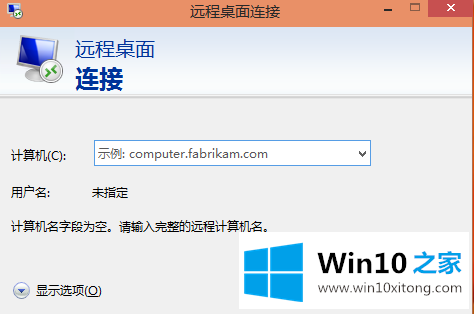
5、点击"显示选项"按钮,如下图所示:
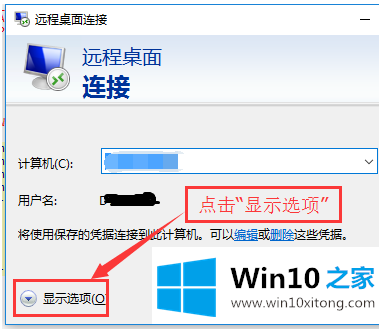
6、输入远程计算机的IP地址,以及远程计算机的登录用户名。然后点击"连接"按钮,如下图所示:
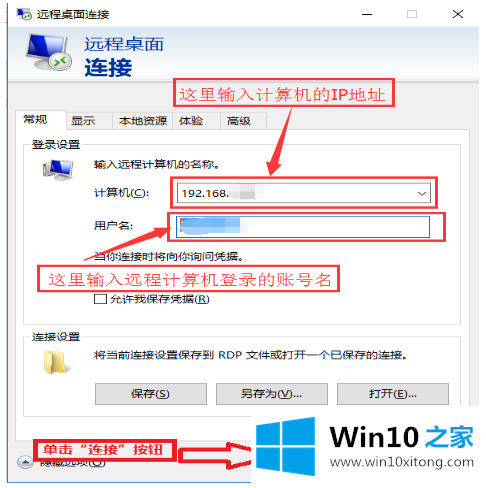
7、在弹出的对话框中,输入密码后,点击"确定",如下图所示:
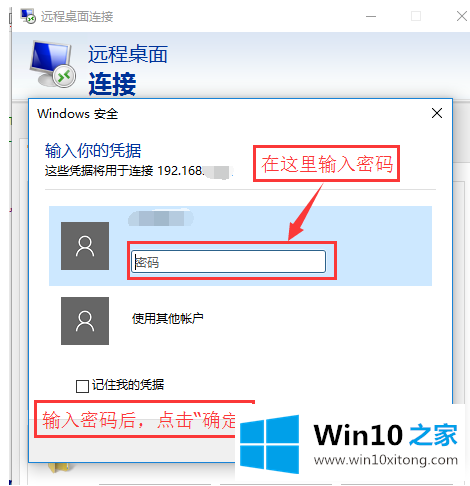
8、已经成功连接到远程计算机。如下图所示:
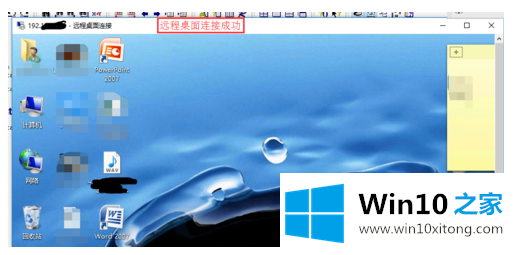
以上就是设置win10系统远程桌面连接的步骤。
有关win10系统如何开启远程桌面连接的情况小编在以上的文章中就描述得很明白,只要一步一步操作,大家都能处理。通过上面讲的方法就可以解决win10系统如何开启远程桌面连接的问题了,希望对您有所帮助。