
时间:2021-03-16 22:15:54 来源:www.win10xitong.com 作者:win10
即便win10系统已经非常的好用了,稳定性也相当的不错,但是还是会有一些问题存在,比如今天就有用户遇到了windows10操作系统如何更新鼠标驱动的情况。要是您平时不是很喜欢折腾系统的话,面对windows10操作系统如何更新鼠标驱动这样的问题肯定就不知道该怎么解决了。如果你暂时身边没有懂这方面的人才处理这个windows10操作系统如何更新鼠标驱动问题小编这里提供一个解决步骤:1、html" target="_blank" title="" class="fl" >萝卜家园 Win10 x86(1909专业版)v2020.102、html" target="_blank" title="" class="fl" >就搞定了。windows10操作系统如何更新鼠标驱动的问题到底该怎么弄,我们下面一起就起来看看它的详尽操作法子。
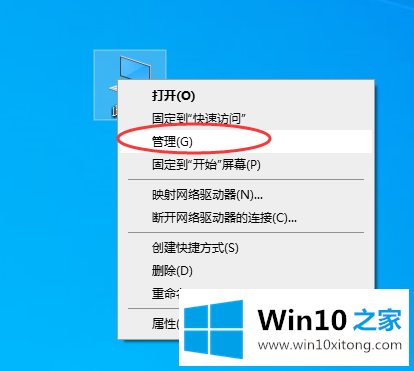 2、在打开的计算机管理界面中,点击左边的设备管理器选项,然后在右侧出现的界面中双击打开您的鼠标选项。
2、在打开的计算机管理界面中,点击左边的设备管理器选项,然后在右侧出现的界面中双击打开您的鼠标选项。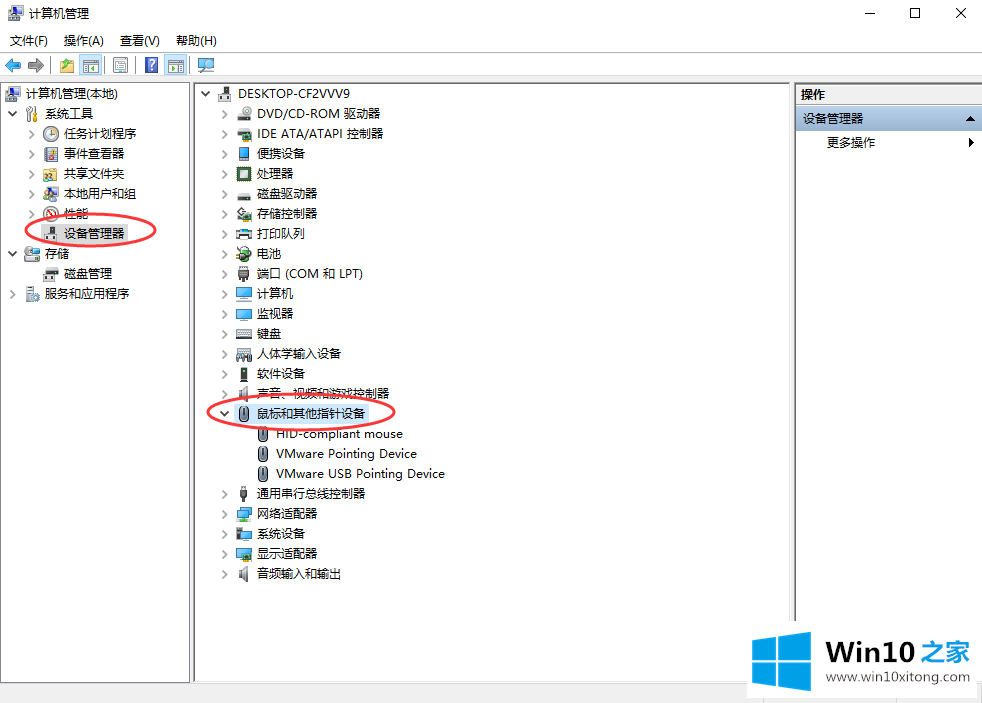 3、在弹出的鼠标属性界面中切换到驱动程序选项,进入下一步。
3、在弹出的鼠标属性界面中切换到驱动程序选项,进入下一步。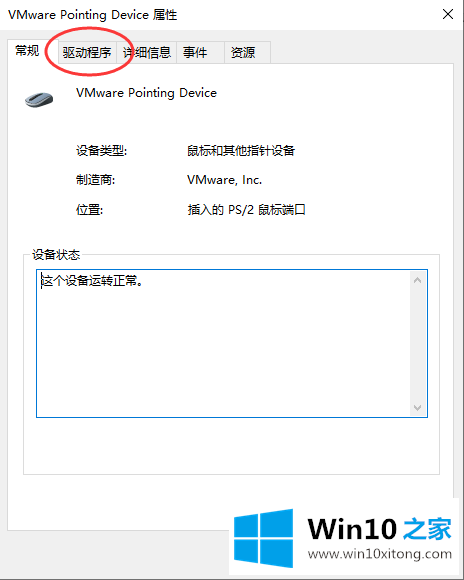 4、在新出现的界面中切换到驱动程序选项,然后点击“更新驱动程序”按钮,进入下一步。
4、在新出现的界面中切换到驱动程序选项,然后点击“更新驱动程序”按钮,进入下一步。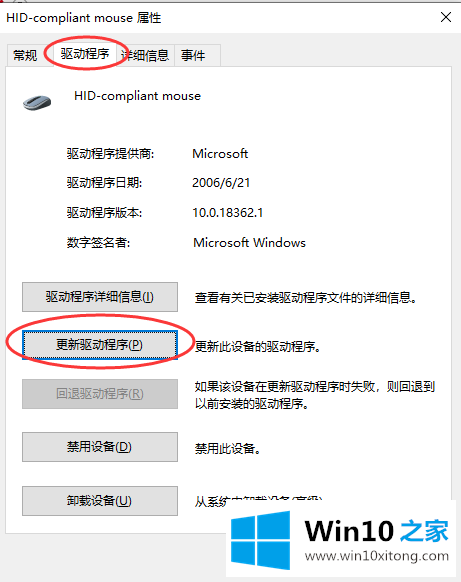 5、接着点击“自动搜索更新的驱动程序软件”按钮,点击完成后win10系统就会自动查找跟您的鼠标最适配的鼠标驱动并下载安装鼠标驱动。
5、接着点击“自动搜索更新的驱动程序软件”按钮,点击完成后win10系统就会自动查找跟您的鼠标最适配的鼠标驱动并下载安装鼠标驱动。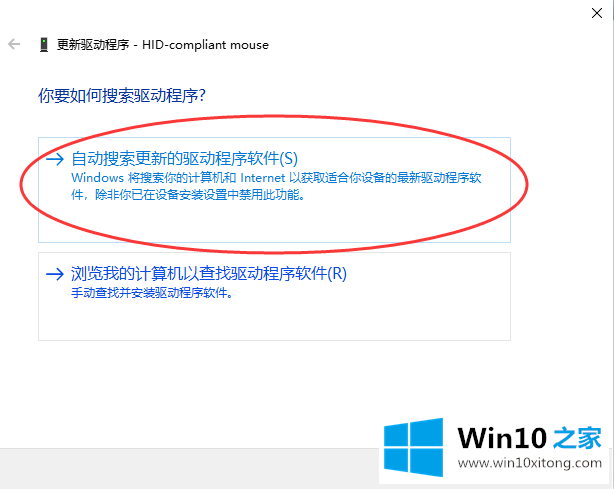 6、当找到适合的鼠标驱动并安装完成后,界面上会出现已安装适合设备的最佳驱动程序软件,点击关闭按钮即可。
6、当找到适合的鼠标驱动并安装完成后,界面上会出现已安装适合设备的最佳驱动程序软件,点击关闭按钮即可。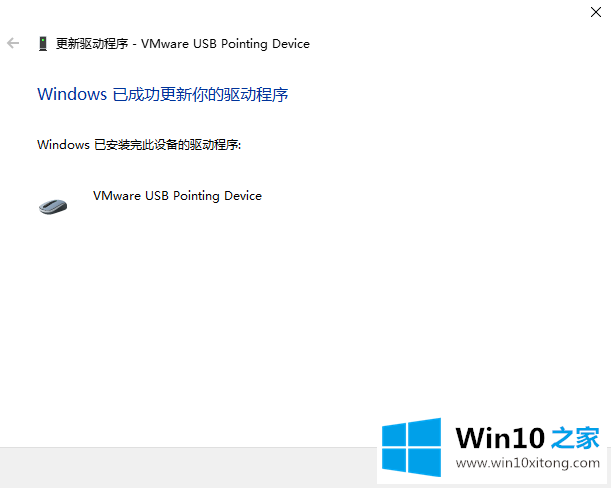 以上就是windows10操作系统如何更新鼠标驱动的方法,希望对大家有所帮助。
以上就是windows10操作系统如何更新鼠标驱动的方法,希望对大家有所帮助。在上面的文章中小编结合图片的方式详细的解读了windows10操作系统如何更新鼠标驱动的详尽操作法子,通过上面小编介绍的方法很简单的操作一下,即可解决这个问题。