
时间:2021-04-19 21:17:54 来源:www.win10xitong.com 作者:win10
我们现在的电脑基本都是安装的win10系统,有时候总会遇到一些奇怪的问题,今天小编就遇到了win10家庭版远程桌面连接不上解决方法的问题,这个问题还真把win10家庭版远程桌面连接不上解决方法很多电脑高手难住了。如果你很着急,身边又暂时找不到人可以处理win10家庭版远程桌面连接不上解决方法的问题,处理这个难题的方法如下:1、打开"控制面板"2、点击"系统"就行了。下面的文章就是彻头彻尾讲解win10家庭版远程桌面连接不上解决方法的教程。
Win10家庭版远程桌面无法连接:
1.打开“控制面板”
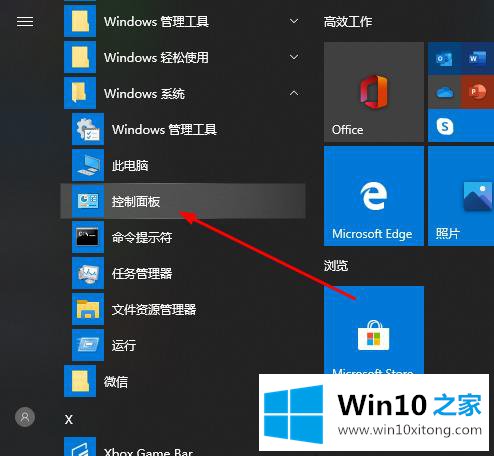
2.单击“系统”
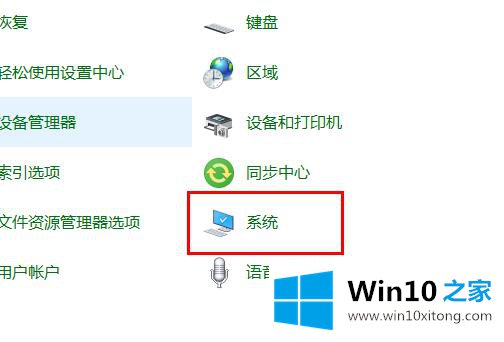
3.选择“远程设置”

4.单击“远程”选中“允许远程连接到这台计算机”,然后单击“确定”
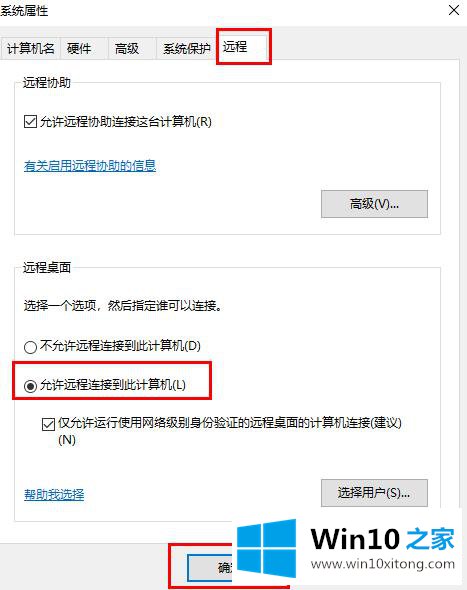
5.按“赢”打开“运行”并输入cmd
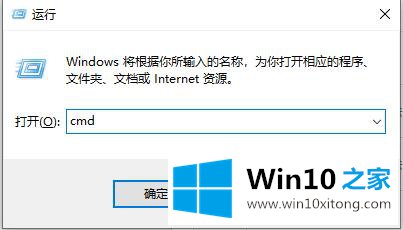
6.输入“ipconfig”命令,查找您的计算机的IP地址
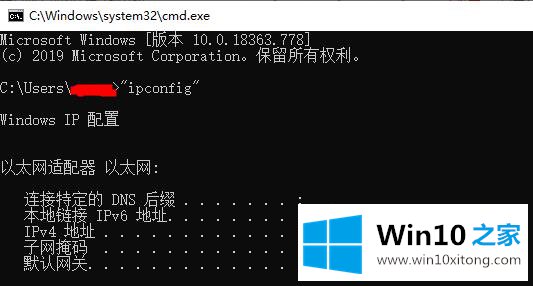
7.在另一台电脑上按“Win R”并输入“mstsc”打开远程连接界面
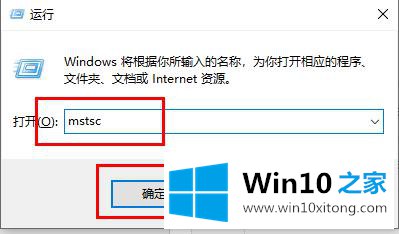
8.输入帐号和密码以成功登录
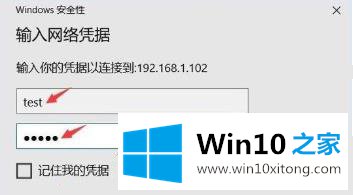
最后小编想说,win10家庭版远程桌面连接不上解决方法的教程非常简单,只需要一步一步的按照上面的方法去做,就可以解决了,还没有学会的网友可以再多阅读几次上面的内容,按照方法一步一步的做,就可以解决的。最后希望多多支持本站。