
时间:2021-06-25 11:35:32 来源:www.win10xitong.com 作者:win10
小编在电脑维修店碰到一位用户抱着他的电脑去维修,他的操作系统遇到了win10键盘无法输入任何东西的问题,如果对于老鸟来说就很简单就可以处理,但是对于新手处理win10键盘无法输入任何东西的问题就很难,那我们能不能自己解决这个win10键盘无法输入任何东西的问题呢?我们大家只需要这样操作:1.打开设置面板,选择系统。2.选择电源和睡眠,点击其他电源设置就彻底解决这个问题了。下面就由小编给大家细说win10键盘无法输入任何东西的详尽解决方式。
推荐系统下载:系统之家Win10纯净版
解决方案如下:
方法1:
1.打开设置面板并选择系统。
2.选择电源和睡眠,然后单击其他电源设置。
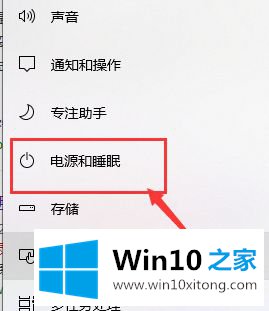
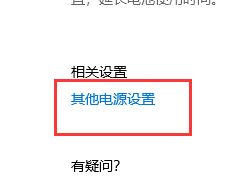
3.选择电源按钮的功能。
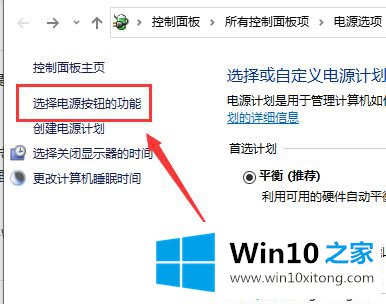
4.选择更改当前不可用的设置。
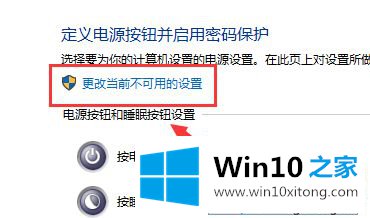
5.选中启用快速启动(推荐),单击保存进行修改并重新启动。
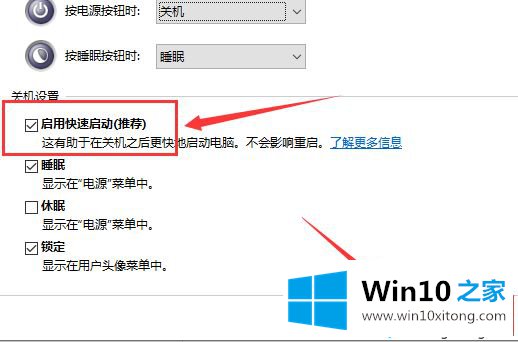
方法2:
1.您也可以按快捷键[Win R]打开运行窗口,输入regedit,然后单击ok。
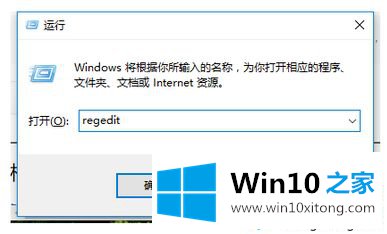
2.打开注册表编辑器,点击路径【HKEY _ local _ machine \ system \ controlset 001 \ control \键盘布局】,仔细查看,会发现0804结尾的输入法都是简体中文。
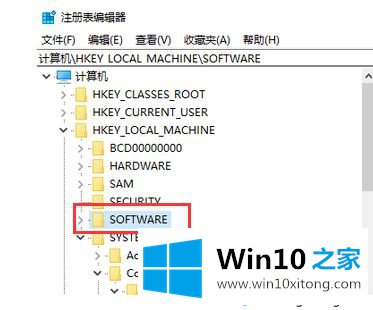
3.打开[00000804],找到右侧的[布局文件]选项,双击弹出对话框,将数值数据中的[kbdus.dll]改为[kbdjpn.dll],最后单击确定。
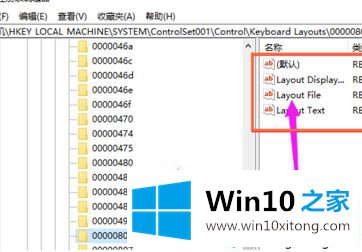
以上是win10键盘不能输入任何东西的详细解决方案。如果遇到同样的情况,可以参考上面的方法解决。
这样操作就可以解决win10键盘无法输入任何东西的问题了,还没有学会的网友可以再多阅读几次上面的内容,按照方法一步一步的做,就可以解决的。最后希望多多支持本站。