
时间:2021-06-26 08:00:50 来源:www.win10xitong.com 作者:win10
我们在工作中都会经常使用电脑系统,但是有时候会出现一些问题,比如这个Win10系统电脑怎么设置电脑休眠时间的情况,如果对于老鸟来说就很简单就可以处理,但是对于新手处理Win10系统电脑怎么设置电脑休眠时间的问题就很难,那这个问题可不可以我们自己就解决呢?当然是可以的。小编现在直接给大家说说这个解决步骤:1、在win10桌面的空白处点击右键,选择“个性化”,:2、打开个性化窗口后,点击个性化设置窗口右边的“锁屏界面”,然后再点击“屏幕保护程序设置&rdquo就能够很好的处理这个问题了。刚才只是简单的概述了一下,下面才是Win10系统电脑怎么设置电脑休眠时间详细的详尽操作教程。
操作方法:
1.在win10桌面空白处点击右键,选择个性化,如图:
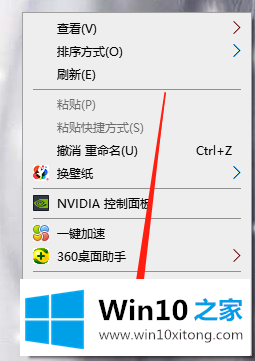
2.打开个性化窗口后,点击个性化窗口右侧的“锁屏界面”,然后点击“屏保设置”,如图:
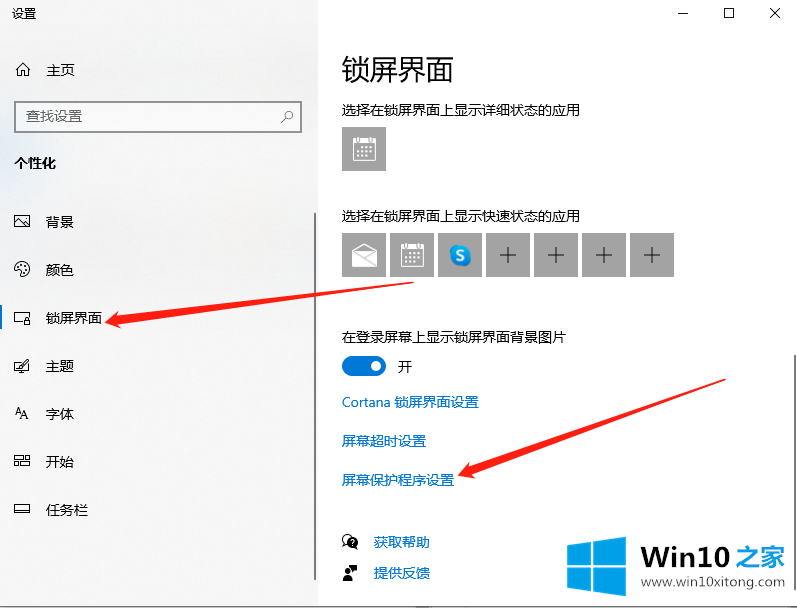
3.点击“更改电源设置”,如图所示:
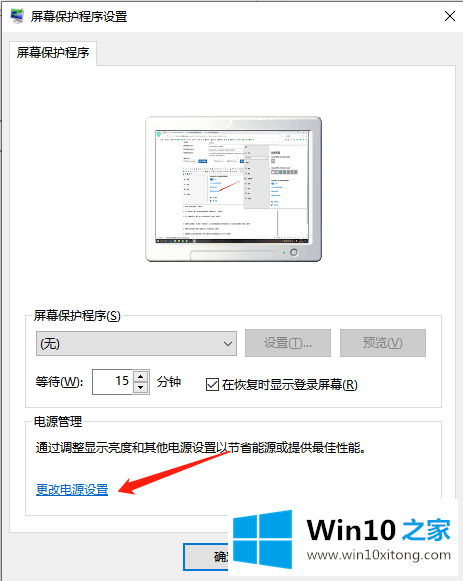
4.打开“电源选项”窗口,在电源选项窗口中点击“创建电源计划”,如图所示:
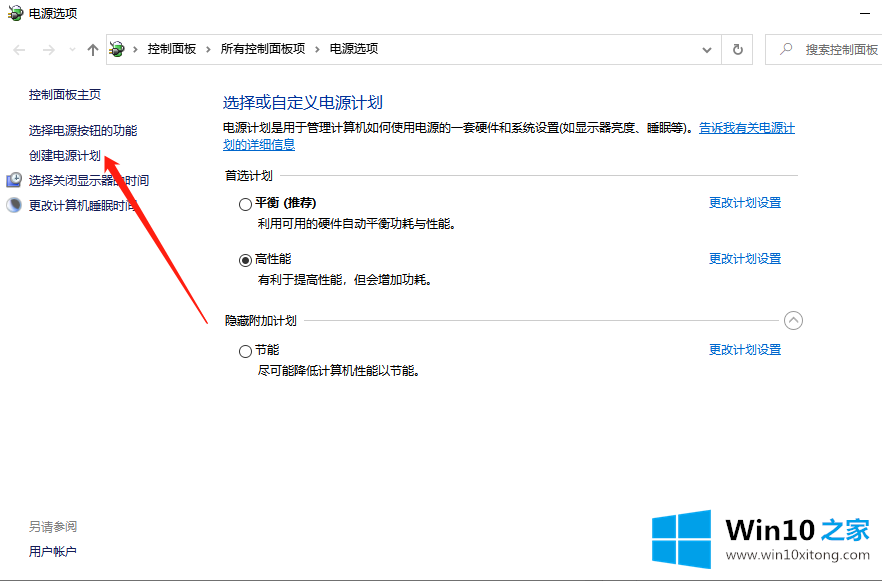
5.打开创建电源计划窗口,输入计划名称,然后单击下一步,如图所示:
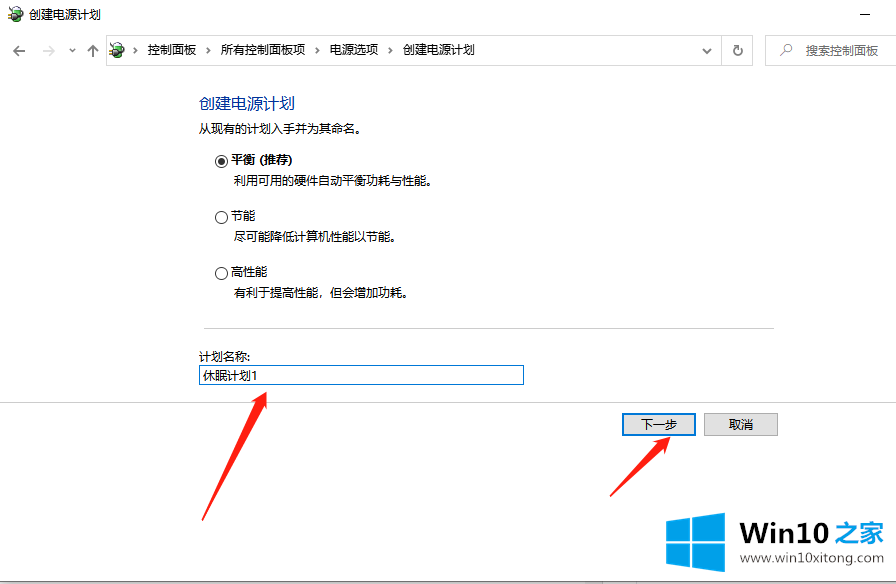
6.在编辑计划设置窗口中,您可以看到“关闭监视器”。该选项设置自动关闭显示器的时间。可以根据自己的需要来设置。如图所示:
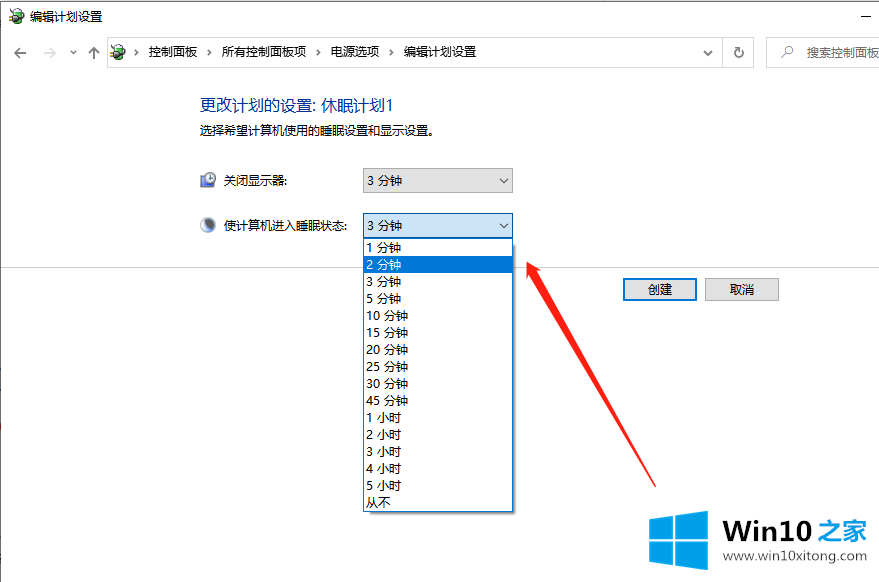
7.关闭显示器并让电脑进入睡眠状态后,单击“创建”按钮。
8.创建设置后,返回电源选项界面,可以看到我在首选方案中创建的睡眠方案1,如图:
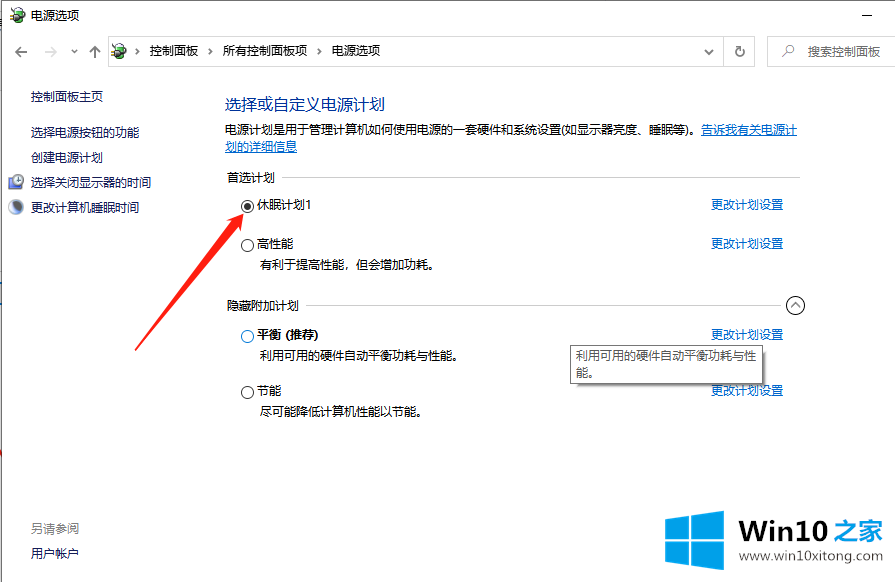
以上是如何设置电脑休眠的时间,希望对大家有帮助。
Win10系统电脑怎么设置电脑休眠时间的问题是不是大家根据以上提供的教程就处理好了呢?解决方法很多种,如果你有更好的方法建议,可以给本站留言,谢谢大家。