
时间:2021-06-29 20:46:36 来源:www.win10xitong.com 作者:win10
win10作为当前主流的操作系统,使用者非常的多,所以也会发现各种问题,像Win10最新漏洞补丁不更新的问题就是其中一个。因为很多网友以前都没有遇到过Win10最新漏洞补丁不更新的情况,所以都不知道解决它的办法。那我们应当怎么处理呢?其实可以来看看小编是怎么处理的:1、使用快捷键【win】+【i】打开设置,找到【更新和安全】并进入。2、点击【检查更新】,如果有新补丁下方会有提示。直接选择【立即下载并安装】即可就可以了。下面小编就和大家一起来看看Win10最新漏洞补丁不更新的详细解决步骤。
小编推荐下载:win10纯净版
首先,手动下载并安装更新
1.使用快捷键[win] [I]打开设置,找到[更新和安全]并输入。
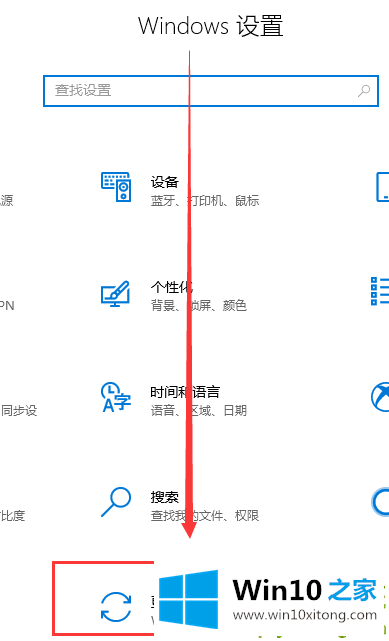
2.点击【检查更新】,如果有新的补丁,下面会有提示。直接选择[立即下载并安装]。
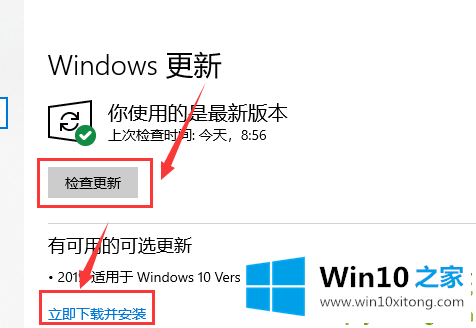
第二,打开自动更新
1.找到[这台电脑],右键单击[管理]进入。
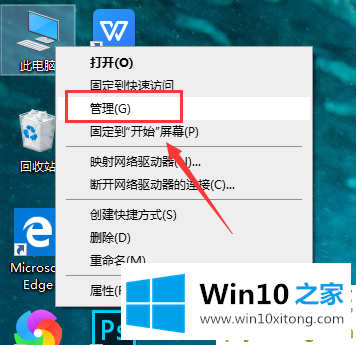
2.找到[服务和应用程序],双击展开。在展开的界面中,找到[服务],点击进入。
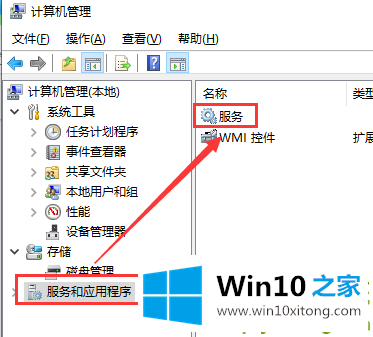
3.在打开的界面中找到【Windows Update】,双击打开。
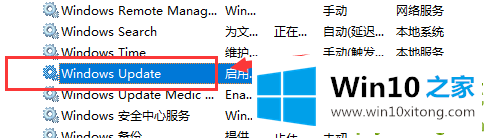
4.在打开的窗口中找到[开始],单击[确定]打开自动更新。
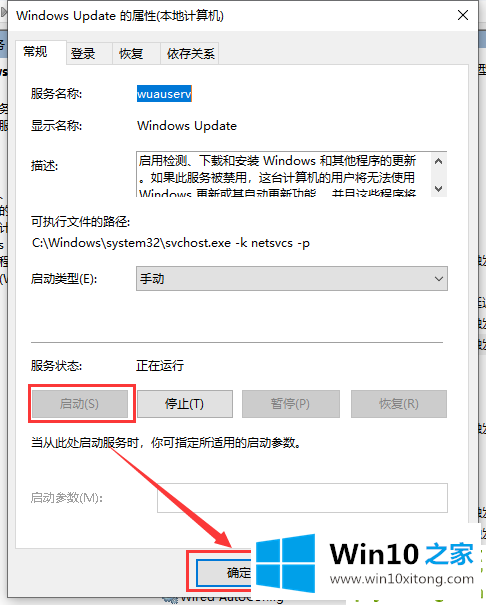
上边的方法教程就是有关Win10最新漏洞补丁不更新的详细解决步骤,欢迎大家给小编进行留言。