
时间:2021-07-24 09:17:17 来源:www.win10xitong.com 作者:win10
今天有一位用户说他安装了win10系统以后,在使用中突然遇到了win10升级出错修复解决方法的情况,但是我们不需要惊慌,要是遇到了win10升级出错修复解决方法问题我们就一起来学习解决他的方法。要是你急着处理这个win10升级出错修复解决方法的情况,就没有时间去找高手帮忙了,我们就自己来学着弄吧,其实我们只需要这样简单的设置:1、右击桌面的此电脑,进入"属性"。2、进入后选择"控制面板主页"进入就能得到很完美的解决了好了,下面就由小编带来详细处理win10升级出错修复解决方法的解决方法。
推荐系统下载:系统之家Win10专业版
Win10升级错误修复解决方案:
1.右键单击这台电脑的桌面,然后输入“属性”。
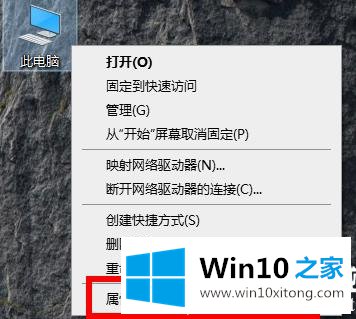
2.选择“控制面板主页”进入。
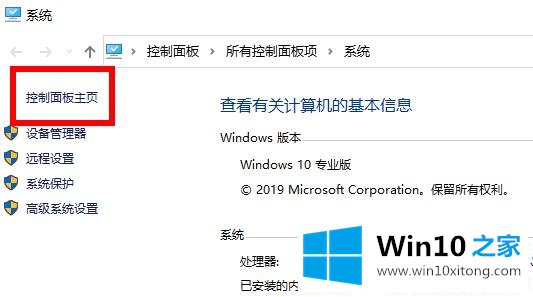
3.点击控制面板主页的右上角,选择“小图标”。
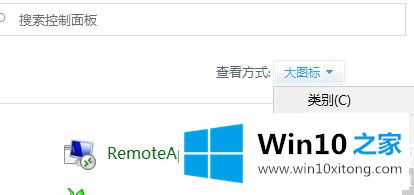
4.输入小图标列表,然后单击“故障排除”。
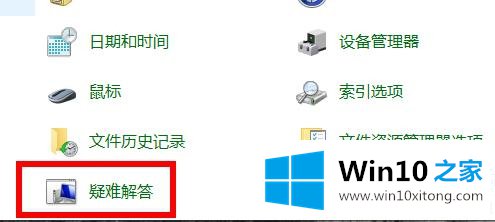
5.单击底部的“系统和安全”。
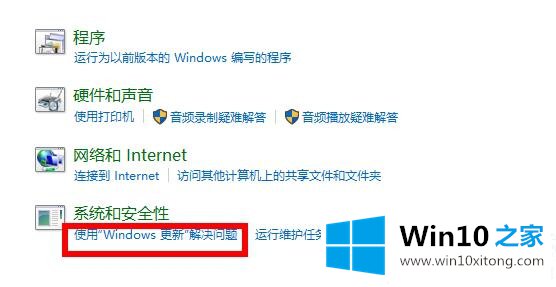
6.进入问题处理,点击下一步开始扫描,等待完成。
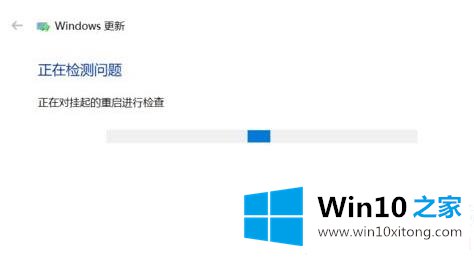
7.扫描后,单击“应用此修复”。
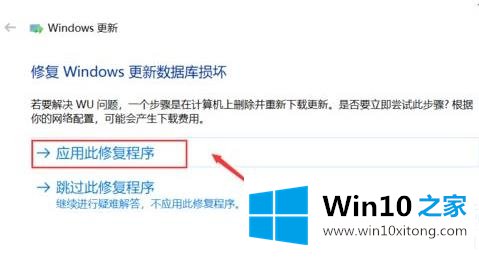
8.等待修复完成。
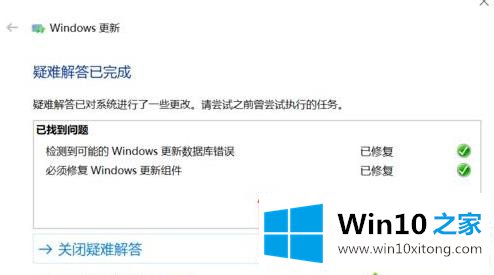
以上是win10 Home带来的win10升级错误的修复方法,很简单但是需要耐心。如果你想知道更多的问题,请收集win10主页。欢迎查看。
以上的内容已经非常详细的讲解了win10升级出错修复解决方法的解决方法,本期的内容就结束了,各位,我们下一次再见。