
时间:2021-07-24 23:37:33 来源:www.win10xitong.com 作者:win10
昨日,有大量的用户都遇到了win10电脑如何互传大文件的问题来向我们咨询解决方法。因为很多网友以前都没有遇到过win10电脑如何互传大文件的情况,所以都不知道解决它的办法。先冷静,我们马上就开始动手来解决win10电脑如何互传大文件的问题,小编今天解决的方法是这样:1.这里咱们说局域网内进行共享文件的方式,首先随便创建一个文件夹,右键点击属性。2.在属性里点击共享就可以很好的解决了。要是你还看得不是很明白,那么下面就是具体的解决win10电脑如何互传大文件的详细解决方式。

具体方法如下:
1.在这里,我们来谈谈局域网中共享文件的方式。首先,创建一个文件夹,右键单击属性。
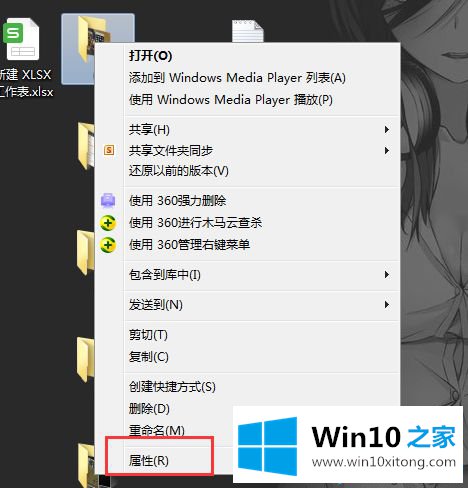
2.单击属性中的共享。
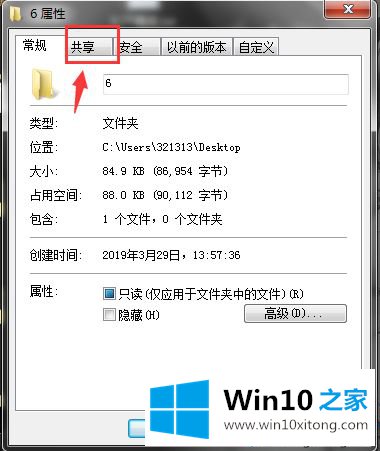
3.然后单击共享中的高级共享。
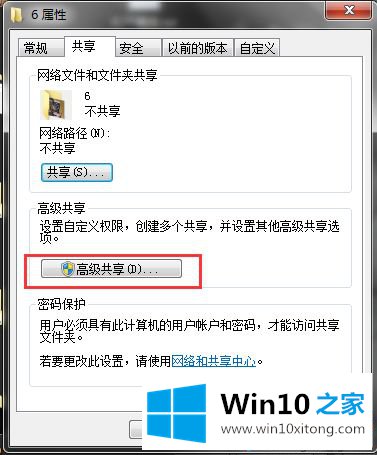
4.在“高级共享”中单击“共享此文件夹”,然后单击“权限”。
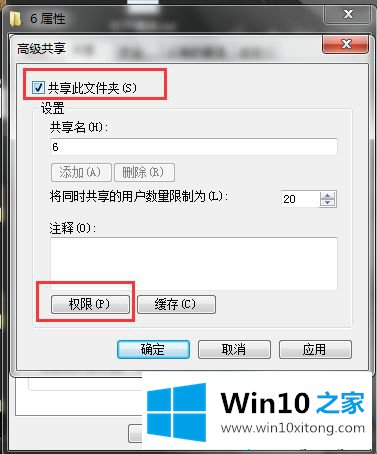
5.每个人都是默认权限,也可以设置为对方的账号,也可以直接是每个人。
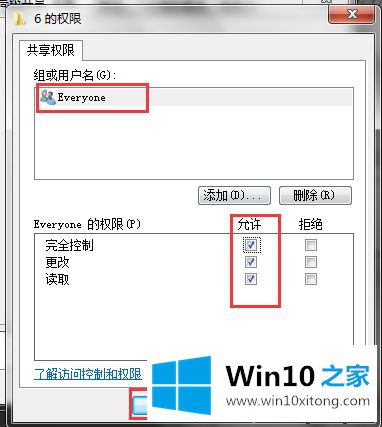
6.然后检查这台机器的ip地址或计算机名。
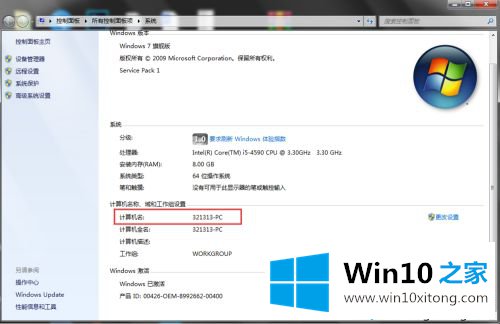
7.更改另一台计算机,并在操作开始时输入\ \计算机名。
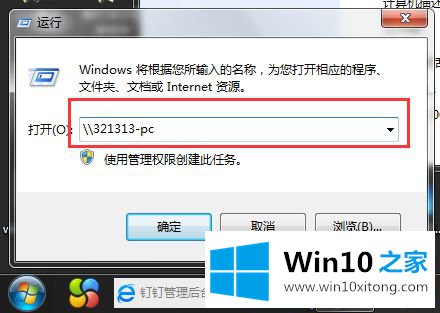
8.通过这种方式,您可以成功地访问它,要么将文件放入其中,要么将文件下载到您自己的计算机上。
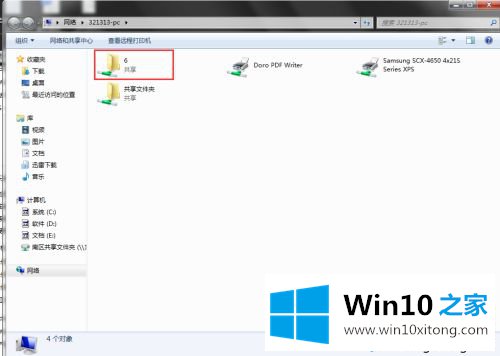
以上图文详细说明了在两台win10电脑之间传输大文件的方法。下一次,即使没有网络和u盘,两台电脑也可以互相传输文件。
最后,如果你遇到了win10电脑如何互传大文件的问题,就可以试试上面的方法解决如果这篇文章对你有所帮助,那么希望你继续支持本站。