
时间:2021-08-01 08:54:03 来源:www.win10xitong.com 作者:win10
如果我们遇到Win10电脑时间同步出错的问题该怎么办呢?小编就遇到过。但是我们不需要惊慌,要是遇到了Win10电脑时间同步出错问题我们就一起来学习解决他的方法。平时如果有人帮忙解决还好,要是这次没人帮忙怎么办呢?我们可以自己来动手解决Win10电脑时间同步出错的问题。小编这里提供一个解决步骤:1、直接通过电脑左下角的菜单栏边的搜索框中进行控制面板的功能搜索,从而快速打开控制面板窗口。2、进入控制面板后,点击时钟、语言和区域功能就行了。下面就一起好好的看一下Win10电脑时间同步出错问题的方式方法。
推荐系统下载:win10专业版
Win10计算机时间同步误差的解决方案
1.通过电脑左下角菜单栏旁边的搜索框直接搜索控制面板的功能,从而快速打开控制面板窗口。
2.进入控制面板后,点击时钟、语言和区域功能。
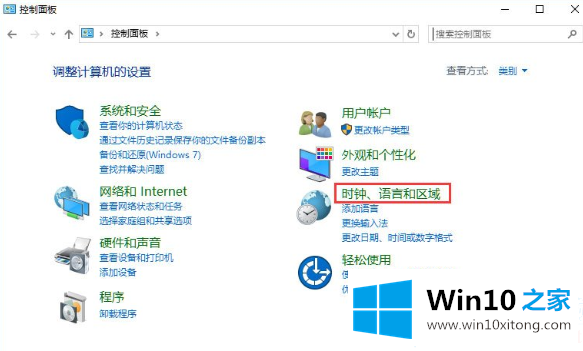
2.在输入后的日期和时间下,选择设置时间和日期的功能。
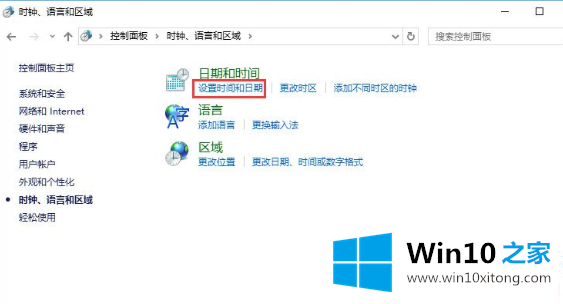
3.请确保您的时区选择正确,然后选择互联网时间选项。
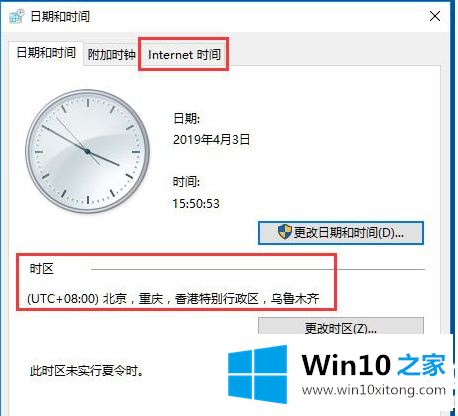
4.单击互联网选项中的更改设置。
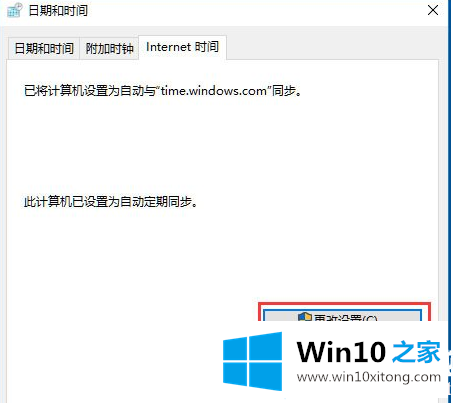
5.选择时区服务器的地址作为Windows时间服务中心的地址,然后单击立即更新。
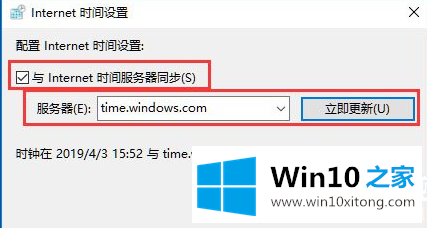
以上是边肖编译的Win10电脑时间同步错误怎么办,怎么解决。想了解更多电脑系统的使用,可以关注Win10 Home!
对于Win10电脑时间同步出错的问题大家是不是根据小编在上文提供的方法步骤完美的解决了呢?如果你还有疑问,欢迎给本站留言。