
时间:2021-08-01 13:03:56 来源:www.win10xitong.com 作者:win10
任何电脑系统都会有瑕疵,win10系统也不例外。今天有用户遇到了Win10系统怎么清空剪切板的问题,这个Win10系统怎么清空剪切板问题估计有很多电脑高手都不知道该怎么解决,如果你不想找专业的人士来解决Win10系统怎么清空剪切板的问题,我们现在可以按照这个步骤:1、首先通过右键任务栏打开窗口,找到任务管理器进行点击。2、在打开的窗口中找到Windows资源管理器进程,然后选择重新启动,这时候会对剪切板进行清空就可以彻底解决了。下面就由小编给大家细说Win10系统怎么清空剪切板的操作本领。
推荐系统下载:笔记本Win10纯净版
1.首先,通过右键单击任务栏打开窗口,找到任务管理器并单击它。
2.在打开的窗口中找到窗口资源管理器进程,然后选择重启,剪贴板将被清空。
3.虽然使用上述方法很方便,但是当资源管理器重新启动时,打开的文件将被关闭。其实我们可以自己创建一个清空剪贴板的快捷方式。在Win10系统桌面的空白处,右键单击,在弹出菜单中选择‘新建/快捷’菜单项;
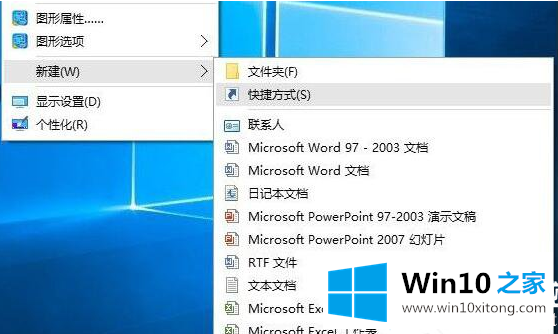
4.然后在弹出窗口中输入命令行:cdm /c 'echo off | clip '。输入完成后,点击下一步按钮;
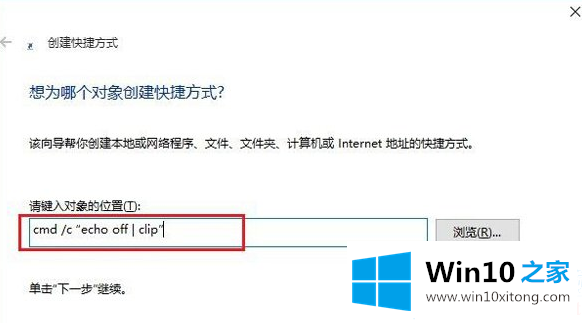
5.在这里给快捷方式起个名字,比如:清空剪贴板;
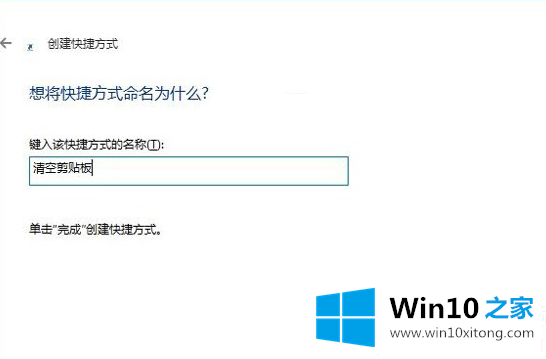
6.这时,你可以在桌面上看到清除剪贴板的图标,然后用各种快捷键就可以轻松清除了。
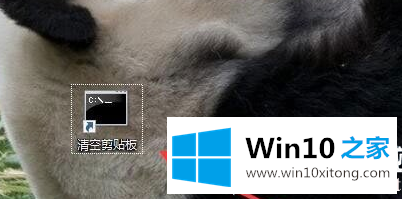
以上是Win10系统如何清空剪切板以及Win10系统如何清空剪切板的介绍。如果你想更多的了解电脑系统的使用,可以关注win10 Home!
最后给大家总结一下,今天的内容就是Win10系统怎么清空剪切板的操作本领,很希望能够帮助大家。另外本站还有windows系统下载,如果你也需要,可以多多关注。