
时间:2021-08-02 23:06:44 来源:www.win10xitong.com 作者:win10
当我们在遇到win10中文输入法里面添加美国键盘的情况的时候该如何处理呢?要是你的电脑知识不够丰富,那面对win10中文输入法里面添加美国键盘的问题就不知道怎么办了。要是你想自己解决而不想找专业人士来解决的话,小编想到一个解决的方法:1.在控制面板打开“时钟、语言和区域”设置界面,选中“语言”设置。2.“语言”设置里点击“添加语言”就能够轻松的解决了,下面就是有图有真相的详细说说win10中文输入法里面添加美国键盘的具体处理伎俩。
具体方法如下:
1.打开控制面板上的“时钟、语言和地区”设置界面,选择“语言”设置。
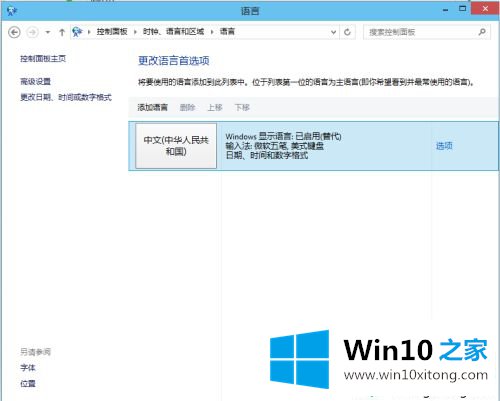
2.单击“语言”设置中的“添加语言”。
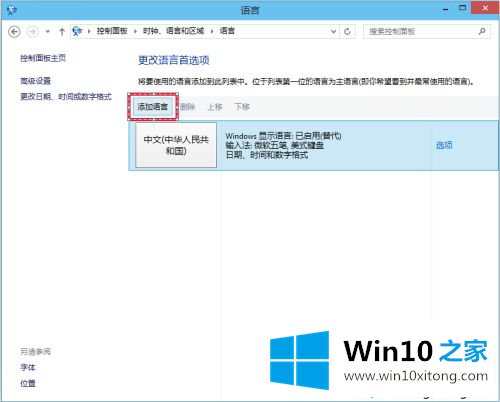
3.在“添加语言设置”中选择“英语”,然后单击“打开”。在“地区变量”设置页面中选择“英语(美国)”,然后单击“添加”。
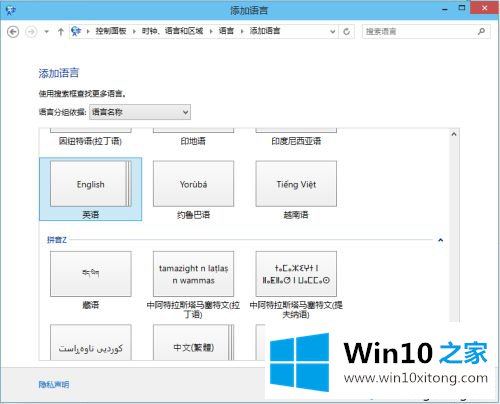
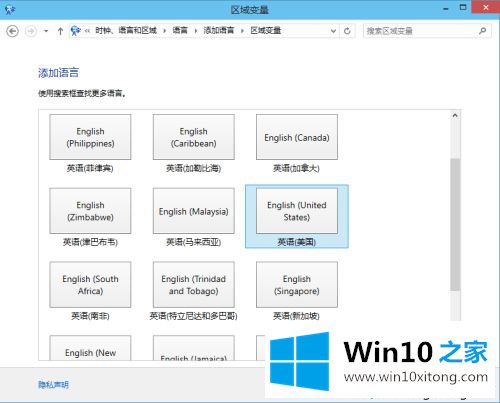
4.在“语言”设置页面选择“中文”,点击“下移”。
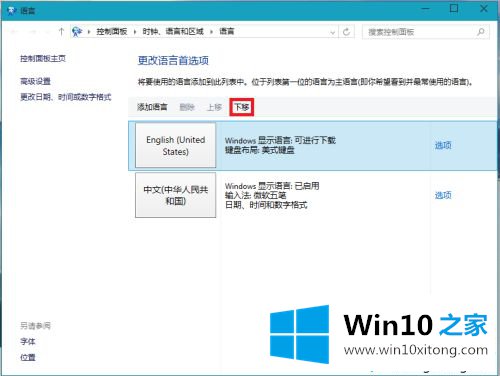
5.在WIN搜索框中输入regedit,然后按回车键打开注册表编辑器。
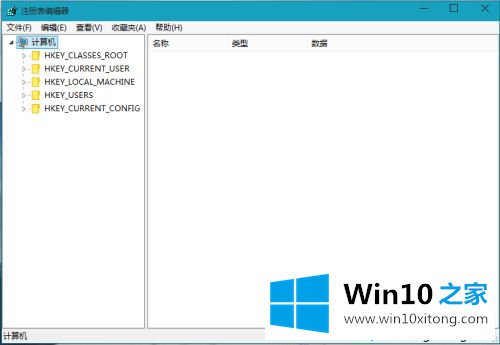
6.在HKEY \u current \u user \u keyboard \u layout \u preload中,将键值“1”修改为“0000804”。
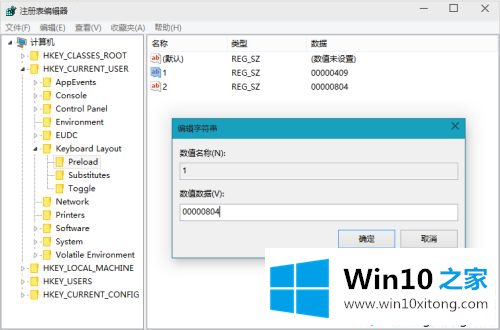
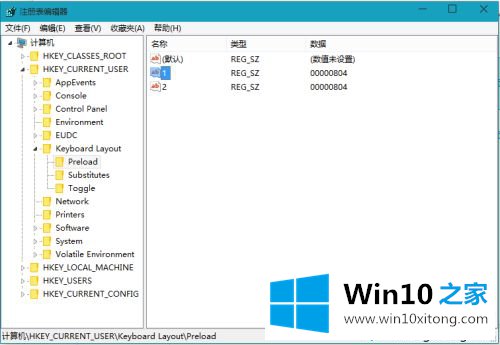
7.在替换项中创建新的字符串值,名称为“00000804”,键值为“0000409”,关闭注册编辑器,注销并再次登录。
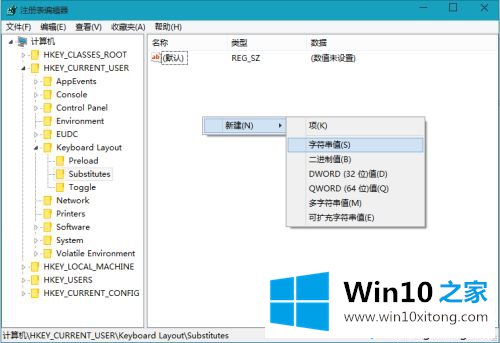
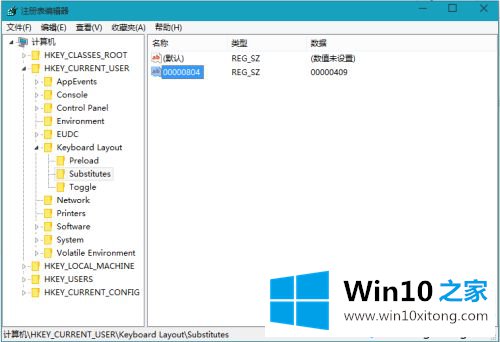
8.再次输入“语言”设置,你会看到中文输入法中的美式键盘。这时可以下移英文输入法,删除。此时,您已经将美式键盘添加到了您的中文输入法中。
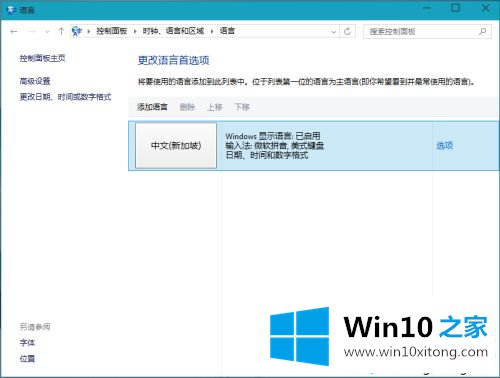
以上,我们将详细说明win10系统在中文输入法中加入美式键盘的步骤。有兴趣的朋友来看看吧!
从上面的内容中我们可以看到详细的win10中文输入法里面添加美国键盘的具体处理伎俩,大家都学会了上面的方法吗?我们欢迎各位继续关注本站,后面还会有更多相关windows知识分享给大家。