
时间:2021-08-04 16:07:51 来源:www.win10xitong.com 作者:win10
昨天小编在一个论坛上看见有一位网友发帖提出了一个问题,他在咨询Win10系统怎么修复lsp的情况该怎么处理,这个问题非常棘手,要是没有丰富的经验遇到Win10系统怎么修复lsp就不知道该怎么办了,要是想自己学习学习解决Win10系统怎么修复lsp的方法,也是可以的,大家可以试着用这个方法:1、首先找到电脑左下角的智能助手的搜索框,你也可以通过快捷键Ctrl+S来打开。2、然后在搜索框中输入cmd,会出现命令提示符的结果就很轻易的把这个问题解决了。下边就是详细的Win10系统怎么修复lsp的详尽处理步骤。
Win10系统中lsp修复方法介绍
1.首先在电脑左下角找到智能助手的搜索框,也可以用快捷键Ctrl S打开.
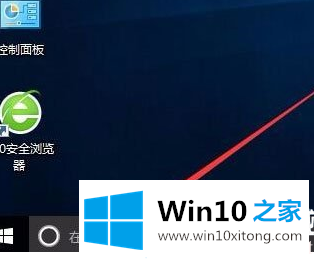
2.然后在搜索框中输入cmd,会出现命令提示的结果。
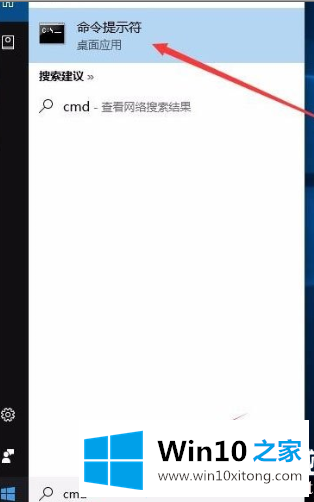
3.单击右键,然后选择“以管理员身份运行”选项。
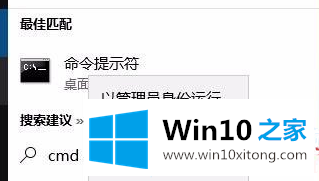
4.打开命令提示窗口后,在窗口中输入命令netsh winsock reset,然后按回车键运行命令;

5.一会儿会弹出成功重置Winsock目录的提示;

6.最后一步是通过菜单栏重启电脑。
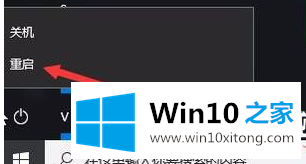
以上是介绍如何用Win10系统修复lsp,以及如何用边肖编译的Win10系统修复lsp。如果你想更多的了解电脑系统和软件使用,可以关注win10 Home!
以上的内容主要说的就是Win10系统怎么修复lsp的详尽处理步骤,小编今天非常感谢各位对本站的支持,谢谢。