
时间:2021-08-04 18:07:18 来源:www.win10xitong.com 作者:win10
最近总有很多用户在问一个问题,就是当电脑出现了Win10系统电脑怎么设置互相文件共享图解的情况该怎么办?这个问题非常棘手,要是没有丰富的经验遇到Win10系统电脑怎么设置互相文件共享图解就不知道该怎么办了,那我们该如何是好呢?我们现在可以按照这个步骤:1、在此电脑上单击右键,选择【管理】;2、在计算机管理左侧依次展开:本地用户和组 -- 用户 就可以很好的解决了。Win10系统电脑怎么设置互相文件共享图解的问题到底该怎么弄,我们下面一起就起来看看它的具体介绍。
今日小编推荐系统下载:雨林木风Win10纯净版
Win10系统计算机设置相互文件共享方法
1.右键单击这台电脑并选择[管理];

2.在计算机管理左侧依次展开:本地用户和组-用户;
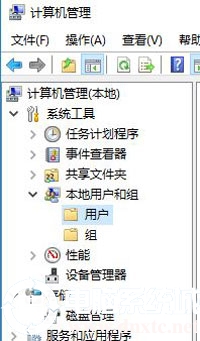
3.双击右边的串行端口打开来宾用户。在弹出框中,取消选中[帐户已禁用],然后单击[应用]-[确定];
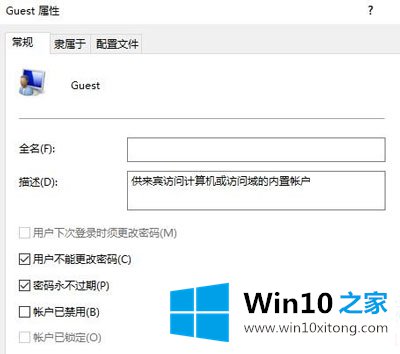
4.单击左侧的[服务和应用程序]-[服务];
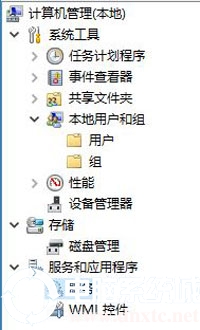
5.双击右侧窗口打开工作站服务,查看它是否正常运行。如果它没有运行,将其启动模式更改为自动,并单击应用-启动-确定来设置“服务器”服务。
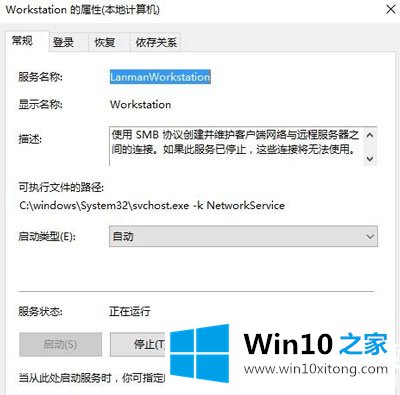
6.按Win R组合键打开操作,在操作框中键入:gpedit.msc点击确定或按回车键;
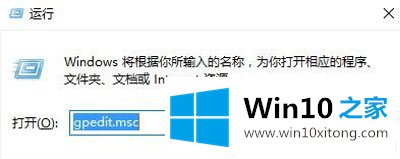
以上是如何为Win10系统计算机设置相互文件共享,以及如何为Win10系统计算机设置相互文件共享方式。如果你想了解更多关于电脑使用的知识,你可以关注win10 Home!
上面的内容就是说Win10系统电脑怎么设置互相文件共享图解的具体介绍,小编也是特意琢磨过的,通过上面小编介绍的方法很简单的操作一下,即可解决这个问题。