
时间:2021-08-04 19:44:05 来源:www.win10xitong.com 作者:win10
现在在我们不管是在工作还是在娱乐的时候,都离不开电脑,使用得越多,遇到的问题就越多,比如win10电脑自动锁屏怎么设置的问题。推测还会有一些网友也会遇到同样的问题,我们这次可以尝试着自己来解决win10电脑自动锁屏怎么设置的问题,这样我们的电脑相关知识水平又有所提高了。只需要按照这个流程:1.在Win10任务栏的Cortana搜索框中输入“屏幕保护程序”,点击搜索结果中的“更改屏幕保护程序(控制面板)”即可打开“屏幕保护程序设置”窗口。2.其实我们并不是要设置屏幕保护程序,而且现在普遍使用的液晶显示器并不需要设置屏幕保护程序,所以屏幕保护程序可以设置为“无”。关键是下面的设置项:3、勾选“在恢复时显示登录屏幕”,然后把“等待”时间设置成你希望电脑闲置多长时间自动锁屏的时间,一般几分钟即可。设置时间过短的话,你平时使用时,稍微没有操作的时间长一点儿就会自动锁屏,也不方便就完美的搞定了。刚才说得方法是一个概括,不是很全面,如果你没有看懂,那我们下面就详细的带来win10电脑自动锁屏怎么设置的详尽解决办法。
具体方法如下:
1.在Win10任务栏的Cortana搜索框中输入“屏保”,在搜索结果中点击“更改屏保(控制面板)”打开“屏保设置”窗口。
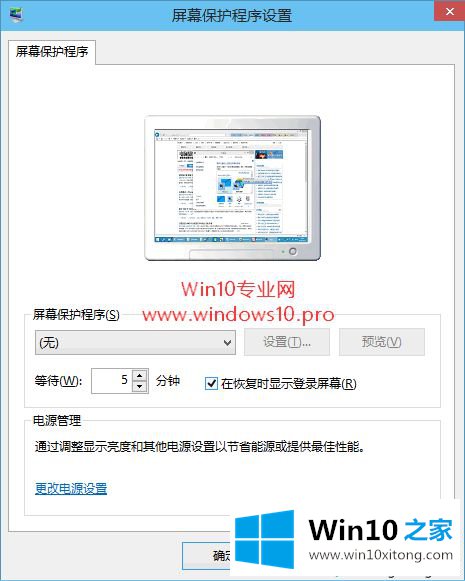
2.其实我们并不想设置屏保,广泛使用的液晶显示器也不需要设置屏保,所以屏保可以设置为“无”。重点是以下设置:3。选中“恢复时显示登录屏幕”,然后将“等待”时间设置为您希望计算机空闲多长时间自动锁定屏幕的时间,通常为几分钟。如果设置时间太短,平时用的时候不操作一点时间就会自动锁屏,也不方便。
3.最后,单击确定关闭设置窗口。以后再离开电脑,电脑闲置超过指定时间后会自动锁屏。
4.只有输入登录密码才能查看和使用电脑。如图:
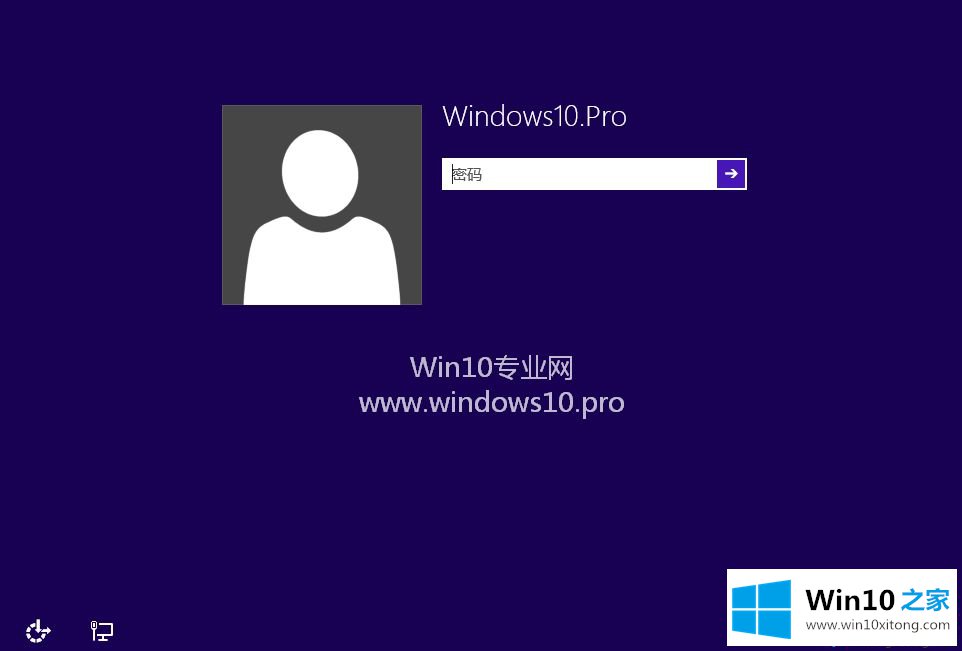
5.其实新Windows10系统还有一个更简单的设置方法:输入“设置-账号-登录选项”,可以看到设置项“需要登录”。如图:
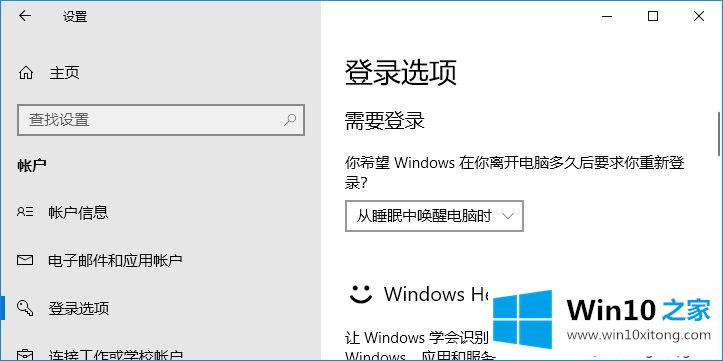
6.问“你希望Windows在你离开电脑后要求你重新登录多久?”,从下拉选项中选择“将电脑从睡眠状态唤醒时”。当然前提是你已经在“设置-系统-电源和睡眠”中设置了电脑自动进入“睡眠”状态。如图:
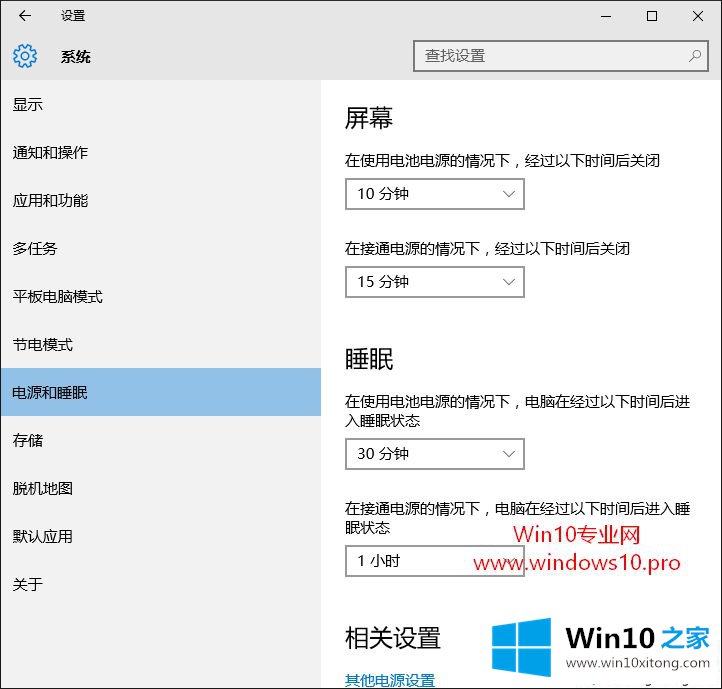
注意:此方法适用于带组策略编辑器的Win10专业版/企业版/教育版
7.在Win10任务栏的搜索框中输入secpol,在搜索结果中点击“本地安全策略(桌面应用)”,打开“本地安全策略”窗口。导航到窗口左侧导航窗格中的“/本地策略/安全选项”,然后在右侧窗格中找到“交互式登录:计算机非活动限制”策略项目。如图:
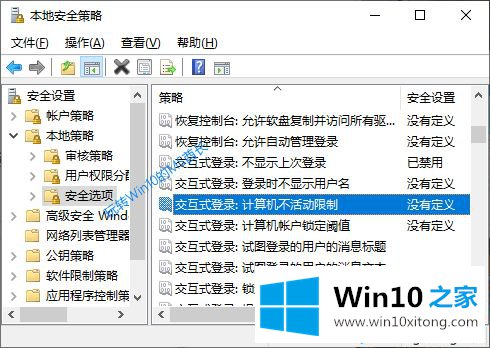
8.双击此项打开交互式登录:计算机非活动限制属性窗口。如图:
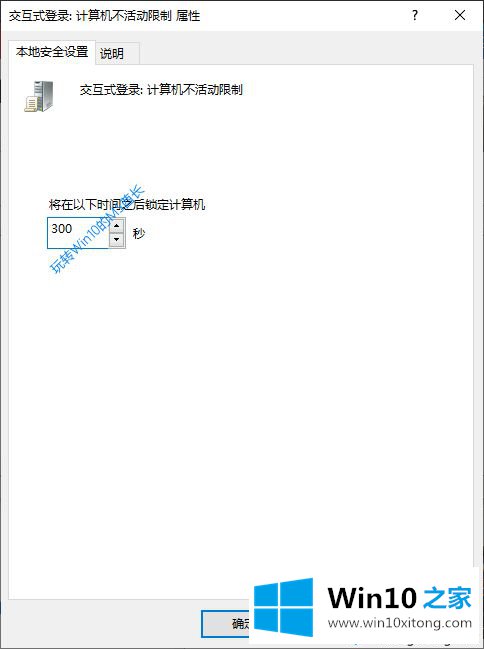
9.我们可以切换到“描述”选项卡,查看系统对此策略项目的解释:
Windows会意识到登录会话的不活动,如果不活动时间超过不活动限制,它会运行屏幕保护程序来锁定会话。
然后切换回“本地安全设置”选项卡,并将“计算机将在以下时间后被锁定”设置为0到599940之间的值。默认情况下,该值为空,这意味着计算机不会自动锁定。比如填300,就是电脑不操作300秒后自动锁定。可以根据需要填写自己想要的数值。
注:此方法适用于所有Win10版本,但主要针对没有组策略编辑器的Win10家庭版。
HKEY _ LOCAL _ MACHINE \ SOFTWARE \ Microsoft \ Windows \ current version \ Policies \ System
鉴于修改注册表的风险,建议在修改前备份注册表(备份注册表的方法),或者创建一个系统还原点,以便在出现问题时进行恢复。
在右窗格中,创建一个名为InactivityTimeoutSecs的新DWORD(32位)值。如图:
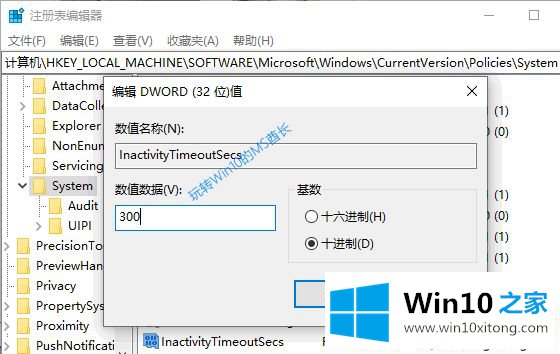
10.双击该值,打开编辑窗口,将“基数”改为“十进制”。对于数字数据,可以填写0到599940之间的数字。样本填为300,表示300秒后电脑自动锁定,无需操作。可以看出,这个注册表项对应于以前的本地安全策略项。
11.如果设置为0,或者InactivityTimeoutSecs值被删除,则自动锁定被禁用。
参考以上教程设置后,如果win10电脑有一段时间没有被控制,屏幕会自动锁定。如果您需要这个,请快速设置。
有关于win10电脑自动锁屏怎么设置的详尽解决办法到这里就给大家说完了,朋友们都学会如何操作了吗?很希望能够帮助大家。另外本站还有windows系统下载,如果你也需要,可以多多关注。