
时间:2021-08-07 00:40:45 来源:www.win10xitong.com 作者:win10
我们在用电脑的时候会遇到各种莫名其妙的问题,比如今天小编就遇到了Win10打开WPS出现Null加载失败的问题,估计还会有更多的网友以后也会遇到Win10打开WPS出现Null加载失败的问题,所以今天我们先来分析分析,要是你也碰到了这个问题该怎么办呢?小编想到一个解决的方法:1、首先通过快捷组合键【Win+R】对于电脑的运行功能进行打开。2、然后在运行对话框,输入regedit,点击确定按钮就搞定了。下面根据截图,我们一步一步的来学习Win10打开WPS出现Null加载失败的详尽处理要领。
推荐系统下载:笔记本Win10纯净版
Win10中打开WPS时空加载失败的解决方案
1.首先通过快捷键组合【Win R】打开电脑的运行功能。
2.然后在运行对话框中输入regedit,并单击确定。
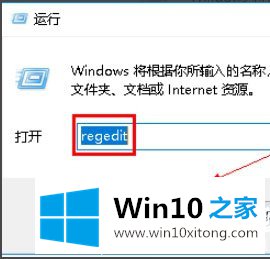
3.依次输入左边文件夹:计算机\ HKEY _用户\。默认\软件\金山软件路径,并删除所有办公文件夹;
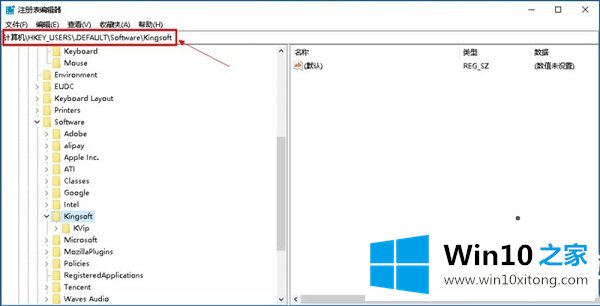
4.然后重复第一步的操作,打开运行功能,输入%appdata%,点击确定;
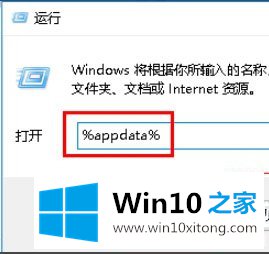
5.输入后,找到名为金山词霸的文件夹,点击回车。
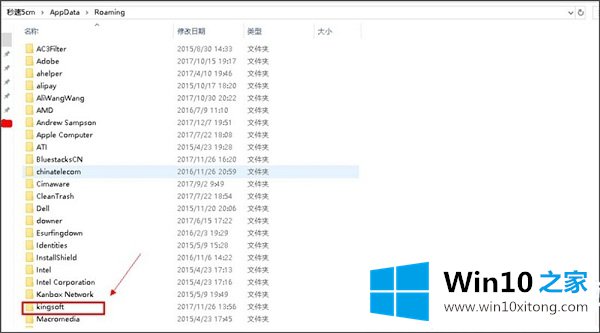
6.输入后,找到一个名为office的文件夹并将其删除。
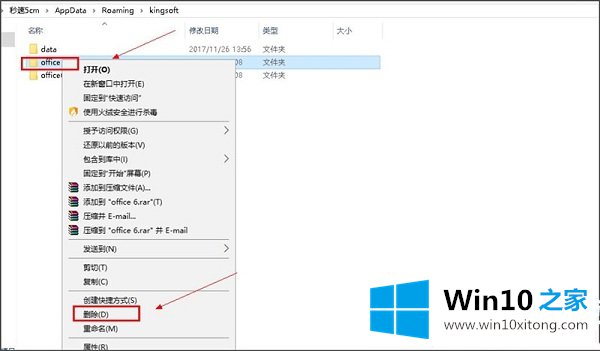
7.最近需要卸载WPS再重装才能解决问题。
以上是win10打开WPS时如何解决Null加载失败,Win10打开WPS时如何解决Null加载失败。想了解更多的电脑系统使用,可以关注Win10 Home!
根据上面提供的方法,Win10打开WPS出现Null加载失败的问题就可以很轻松的解决了。要是你需要下载windows系统,本站是一个你比较好的选择。