
时间:2021-08-07 17:15:45 来源:www.win10xitong.com 作者:win10
我们在使用pc的时候,有时候会遇到Windows10修改编辑hosts文件后无法保存的情况,很多网友都没有关于Windows10修改编辑hosts文件后无法保存的问题的处理经验,那我们可以不可以自己解决呢?我们不妨来一起试试下面这个方法:1.首先进入Win10系统的hosts文件所在位置,我们直接输入C:\Windows\System32\Drivers\etc后回车就可以打开了,右键hosts文件,选择属性,所示。2.点击hosts属性对话框里的“高级”,所示就行了,这样,这个问题就可以很简单的处理了。接下去我们就配合图片手把手的教各位Windows10修改编辑hosts文件后无法保存的详尽处理措施。
推荐系统下载:系统之家Win10专业版
具体方法如下:
1.首先,输入Win10系统主机文件的位置。我们可以通过直接输入c : \ windows \ system32 \ drivers \等来打开它。右键单击hosts文件并选择properties,如下图所示。
2.在主机属性对话框中单击高级,如下图所示。
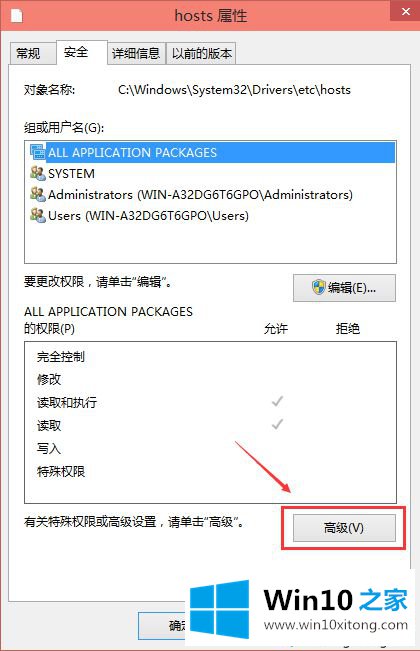
3.在主机的高级安全设置界面,点击“更改权限”,如下图所示。
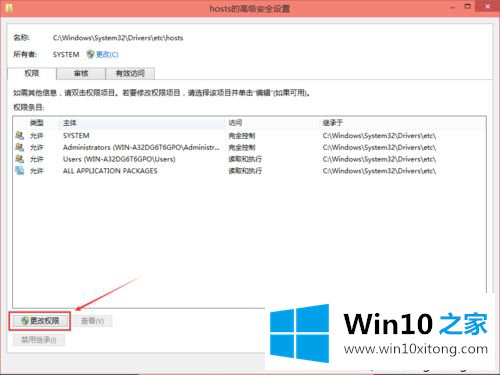
4.在新弹出的对话框中点击【添加】,如下图所示。
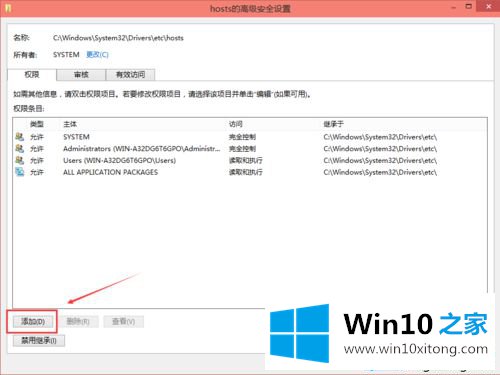
5.点击主机权限项目窗口下的主题“选择主题”,如下图所示。
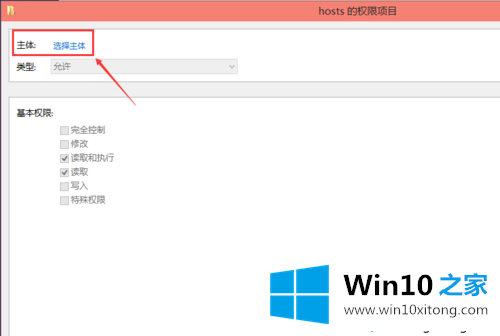
6.点击进入选择用户或组界面,点击【高级】,如下图。
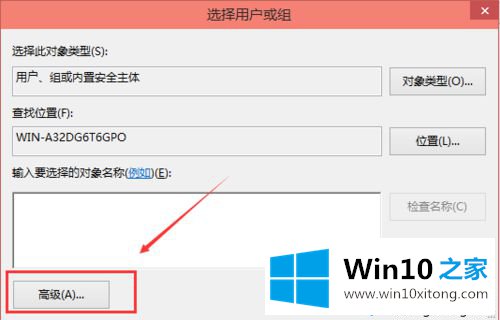
7.点击高级,然后点击了解进行搜索,然后在搜索结果中找到当前用户的账号,选中后点击确定,如下图所示。
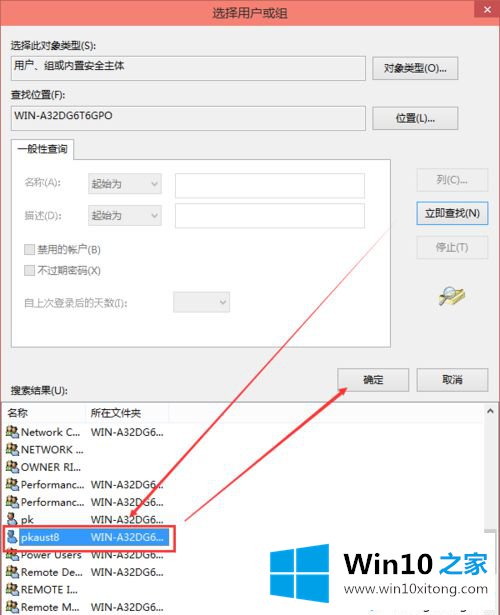
8.在选择用户或组的界面中点击【确定】,如下图所示。
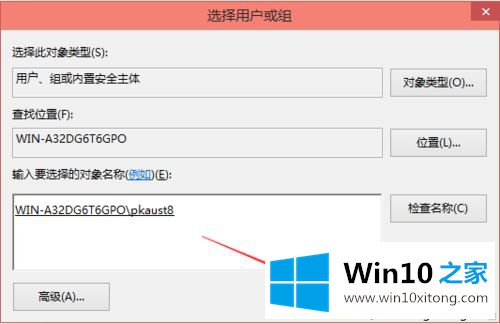
9.在主机的权限项目界面,勾选所有基本权限项目,然后点击【确定】,如下图。
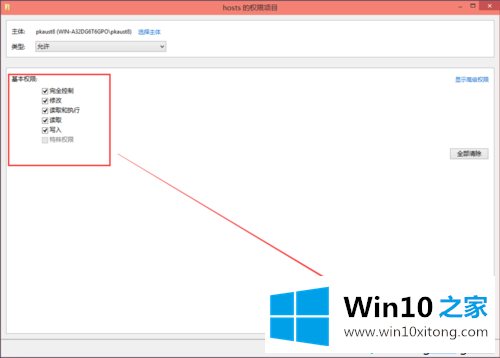
10.权限添加成功后,直接点击【确定】,如下图。
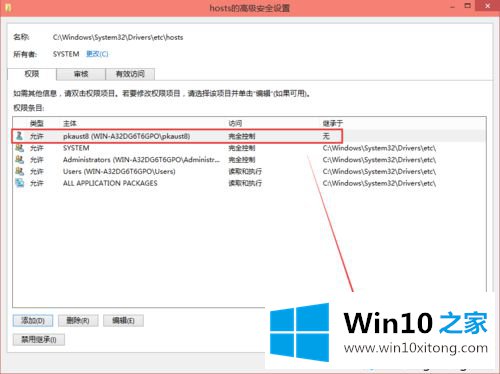
11.单击后,系统会提示您更改系统文件夹的权限设置,这将降低计算机的安全性,并在用户访问文件时造成问题。您想继续吗?我们点击是。如下图所示。
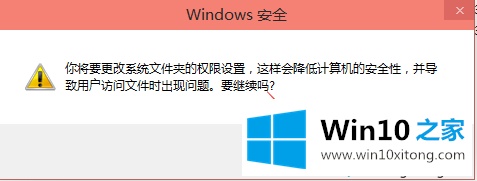
以上是Windows10系统修改编辑后无法保存主机文件的解决方案。如果在使用win10系统的过程中遇到同样的问题,不妨按照编辑的方法尝试解决。
相关教程:主机文件无法保存xp系统主机文件修改
到这里,小编就已经全部告诉了大家Windows10修改编辑hosts文件后无法保存的详尽处理措施,大家都学会了上面的方法吗?我们欢迎各位继续关注本站,后面还会有更多相关windows知识分享给大家。