
时间:2021-08-11 14:49:25 来源:www.win10xitong.com 作者:win10
Win10电脑无法开启网络发现解决方法的情况不知道网友们是不是今天也发现了,今天这个问题导致小编琢磨了很久,这个问题非常棘手,要是没有丰富的经验遇到Win10电脑无法开启网络发现解决方法就不知道该怎么办了,我们完全可以自己动手来解决Win10电脑无法开启网络发现解决方法问题,我们其实只需要这样操作:1、首先点击左下角的开始按钮,然后选择运动功能点击打开。2、在打开的窗口中,直接输入【Services.msc】,点击确定打开就可以了。由于时间关系,我们接下来就结合截图,一起来看看Win10电脑无法开启网络发现解决方法的图文攻略。
1.首先点击左下角的开始按钮,然后选择运动功能,点击打开。
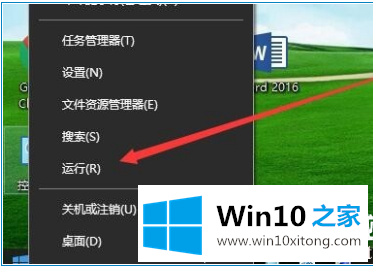
2.在打开的窗口中,直接输入【服务. msc】,点击【确定】打开。

3.然后在打开的窗口10服务窗口中找到SSDP发现服务项目。
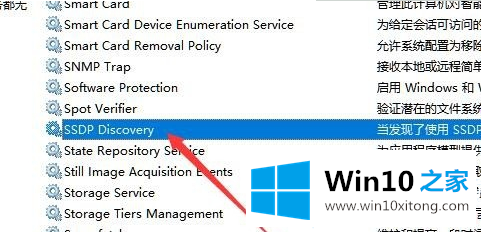
4.然后右键单击SSDP发现服务项目,并从打开的菜单选项中选择底部属性将其打开。
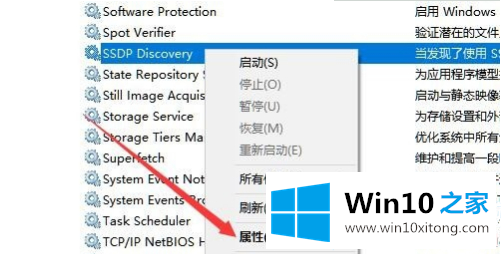
5.打开的属性窗口后,单击窗口中的“启动类型”下拉菜单,并在弹出菜单中选择“自动”菜单项。
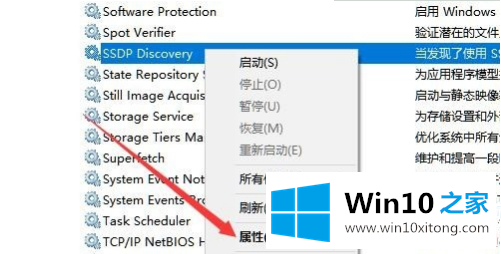
6.然后单击右下角的“应用”按钮。此时,您可以发现开始按钮是可编辑的。单击“开始”按钮。

7.此时会弹出Windows10正在启动服务项目的提示。启动完成后,可以再次设置网络发现。

以上是边肖编译的Win10电脑无法打开网络发现解决方案。如果你想了解更多,你可以关注win10主页
到这里,Win10电脑无法开启网络发现解决方法的图文攻略就全部结束了,还没有解决的网友们可以给小编留言,小编会帮助你们处理这个问题的。