
时间:2021-12-26 22:19:53 来源:www.win10xitong.com 作者:win10
今天又有一名朋友来问小编一个问题,就是win10鼠标dpi数值怎么调的情况该怎么解决,根据大数据分析,确实有很多用户都会面对win10鼠标dpi数值怎么调的情况。如果你也因为这个win10鼠标dpi数值怎么调的问题而困扰,我们只需要参考这个操作方法:1、html">2、html">win10怎么设置鼠标灵敏度_window10怎么调鼠标灵敏度就能够轻松的解决了,这样讲肯定大家肯定是不明白的,接下来我们就结合图片非常详细的说一下win10鼠标dpi数值怎么调的具体解决步骤。
推荐系统下载:笔记本Win10专业版
图示步骤如下:
1.进入“Windows设置”,选择打开“设备”。

2.将左侧的选项栏切换为“鼠标”,并在右侧相关设置下选择“其他鼠标选项”。
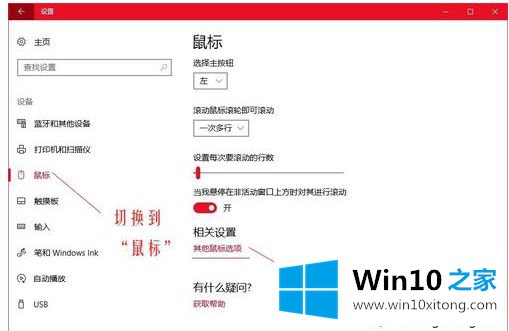
3.在“鼠标属性”窗口将上方选项卡切换到“指针选项”,通过下方窗口的“选择指针的移动速度”来调整鼠标的移动速度。


4.修改Dpi值:
打开云驱动程序

5.切换到上方选项卡的“性能”,将“灵敏度”下的Dpi值调整到自己适合的Dpi,即2000dpi。

以上是win10调整鼠标dpi值的图解步骤。需要的用户可以按照以上步骤操作。
今天的文章中我们就是说了关于win10鼠标dpi数值怎么调的具体解决步骤,相信这篇文章可以帮助到大家,谢谢。