
时间:2021-12-26 22:43:13 来源:www.win10xitong.com 作者:win10
一些用户在使用系统的时候遇到过win10无法使用Microsoft照片查看图片软件的问题,如果你是电脑小白的话,遇到了win10无法使用Microsoft照片查看图片软件的问题肯定是不知道该怎么解决的。要是你同样也被win10无法使用Microsoft照片查看图片软件的问题所困扰,我们其实可以参考一下这个方法来处理:1、下载.reg文件。2、点击Restore_Windows_Photo_Viewer_CURRENT_USER.reg文件运行该工具就很容易的把这个难题给解决了。要是大伙儿还是很懵,那我们再来看看win10无法使用Microsoft照片查看图片软件的具体方案。

方法1:恢复照片查看器
在早期版本的Windows中,照片应用程序被称为照片查看器。如果照片应用程序有问题,您可以尝试通过对注册表进行一些更改来恢复照片查看器。
1.下载。注册文件。
2.单击restore _ windows _ photo _ viewer _ current _ user . reg文件运行该工具。
3.当确认窗口出现时,单击“是”。
4.完成后,右键单击电脑上存储的任何照片,然后检查照片查看器是否位于“打开方式”部分。

5.如果您找到它,请确保照片查看器被设置为默认应用程序。按“窗口键我”打开“设置”。
6.选择系统,然后转到默认应用程序。
7.找到照片查看器,然后点按“照片”。
8.在窗口照片查看器中选择“确定”保存更改。
方法2:重新安装照片应用程序。
为此,您必须运行升级后的PowerShell。[3]非常小心,因为删除或修改错误的密钥可能会导致严重的问题。要重新安装照片应用程序,您应该:
1.按“Windows键s”键入“PowerShell”。
2.右键单击PowerShell选项,然后选择以管理员身份运行。
3.键入命令“获取-appx package * Microsoft . windows . photos * remove-appx package”,然后按“回车键”。

4.然后打开Windows商店并下载照片应用程序。
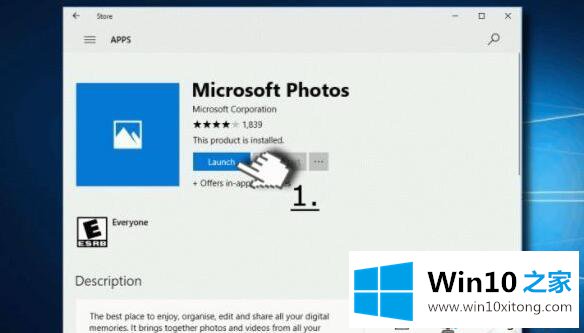
5.运行安装文件,并按照屏幕上的说明进行安装。
6.完成后,检查照片应用程序是否已成功打开。jpg文件。
方法3:删除过期的注册表项。
1.以管理员身份登录您的电脑。
2.单击“窗口键”,键入“注册表”,然后按“回车”。
3.使用左窗格并导航到“HKEY _当前_用户\\软件\\类\ \本地设置\ \软件\ \微软\ \窗口\ \当前版本\ \应用模型\\\\\存储库\ \系列\ \微软. windows.photos _ 8wekyb3d8bwe”目录。
4.这里应该会看到几个条目,每个条目都有一个版本号,比如“/Microsoft . windows . photos _ 15 . 1201 . 10020 . 0 _”之类的。如果此文件夹包含8个微软视窗照片应用程序的条目,这意味着过时的注册表项在应用程序更新后保持不变。因此,必须删除过时的密钥。(在某些情况下,人们有四个条目,其中两个已经过时。在这种情况下,旧的两个也应该删除。)

5.选择旧条目,右键单击它,然后打开属性。
6.选择安全性并打开权限选项卡。

7.在选择用户或组窗口中单击高级。
8.选择立即查找,选择您的用户名,然后单击确定。步骤5-8解释了如何获取过期条目的属性。如果你不这样做,你将不能删除过时的条目。
9.然后右键单击旧条目并选择删除。
10.对每四个过时的Windows Photos应用程序条目重复相同的步骤。
1.最后,关掉一切,重启电脑。
以上就是win10无法使用微软照片查看图片问题的具体解决方案。有相同需求的朋友,不妨动手看看!
教程:如何看图片大小win10照片查看器如何截图软件修改图片大小可以美化图片软件vip看看如何使用插件。
这样操作就可以解决win10无法使用Microsoft照片查看图片软件的问题了,还没有解决的网友们可以给小编留言,小编会帮助你们处理这个问题的。