
时间:2021-12-29 02:43:45 来源:www.win10xitong.com 作者:win10
我们在使用pc的时候,有时候会遇到win10无法打开安全中心服务的情况,说真的,可能一些系统高手在遇到win10无法打开安全中心服务的时候都不知道怎么弄。那win10无法打开安全中心服务的情况能不能处理呢?小编先给大伙说说简单的措施:1、html">win10安全中心通知怎么关闭_w10关闭安全中心通知的方法2、html">win10系统安全中心开启或关闭的方法【图文】就完成了。不知道你学会没有,如果没有学会,那下面就由小编再写一篇详细图文教程来教你win10无法打开安全中心服务的详细解决对策。
推荐系统下载:笔记本Win10专业版
Win10无法打开安全中心服务解决方案:
1.按“Win R”打开“运行”窗口,如图。
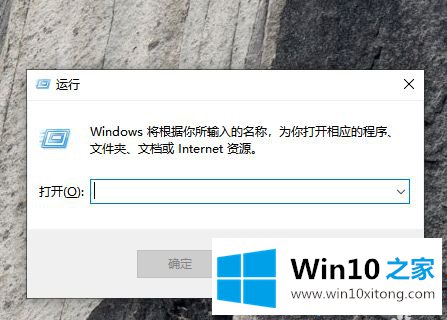
2.然后输入“服务. msc”命令并按回车键。

3.然后在右侧窗口中找到项目“安全中心”,双击该项目以打开其属性窗口。
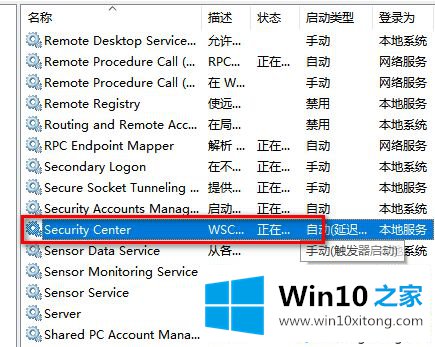
4.然后在安全中心属性窗口中,选择“自动”作为启动类型。

5.然后点击下面的“开始”按钮。

6.最后,系统会启动“安全中心”服务,下次开机时不会弹出错误信息。
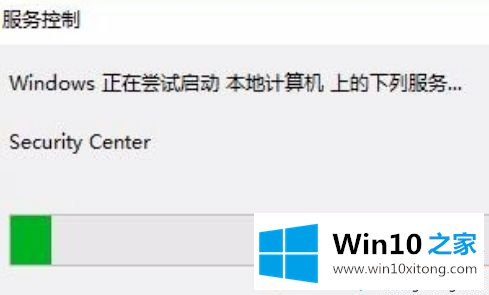
以上就是win10无法打开安全中心服务的解决方案。遇到这种情况的用户可以按照以上步骤操作,希望对大家有所帮助。
这样操作就可以解决win10无法打开安全中心服务的问题了,如果这篇文章对你有所帮助,那么希望你继续支持本站。