
时间:2021-12-29 15:08:38 来源:www.win10xitong.com 作者:win10
win10作为当前主流的操作系统,使用者非常的多,所以也会发现各种问题,像win10电脑怎么恢复出厂设置的问题就是其中一个。即使是平时能够解决很多其他问题的网友可能这一次也不知道怎么解决win10电脑怎么恢复出厂设置的问题。要是你想自己解决而不想找专业人士来解决的话,这样的步骤就可以解决:1、png" />2、html">u盘怎么恢复出厂设置 u盘恢复出厂设置的具体方法即可很简单的搞定了。小编下面给大家带来更详细的win10电脑怎么恢复出厂设置的解决方法。
小编推荐系统下载:萝卜家园Win10纯净版
如何恢复win10系统的出厂设置;
1.首先,你可以从一开始就找到设置。单击箭头处的按钮打开设置。一直下拉,找到最后一个更新按钮,点击打开。


2.此时界面通常停留在其他页面,如下图所示,需要使用恢复的地方。找到此项目后,打开此页面,您可以使用重置功能。

3.单击图中的开始。然后就可以打开初始化界面了。您可以选择是否保留该文件。在这里选择第二项。
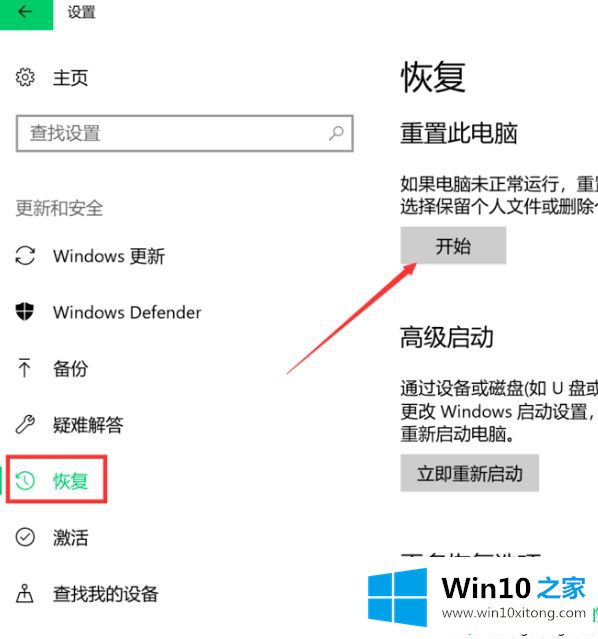

4.然后进入等待状态,等待一段时间,直到取回磁盘。进入后,可以选择只清除c盘文件,或者清除所有位置,这里选择第一项;


5.然后,进入文件清理模式选择界面。这个页面上的提示非常详细。第一项是快速清理文件,可能会恢复,但耗时较少,第二项则相反。这里,根据图示选择。

6.然后,进入准备模式。稍后会出现就绪提示,并根据之前的选择显示相关提示。如果您先前已选择删除文件,此页面将单独显示确定的结果。如果没有错误,请单击下面的重置。


7.最后会进入恢复状态。此时不能终止。耐心等待配置完成,电脑就会重启。这个过程需要很长时间,不需要人工干预。屏幕进度完成后,进入系统配置界面,即完成重新安装。


好了,以上就是关于如何恢复win10电脑出厂设置的内容。希望这种恢复win10系统出厂设置的方法对你有帮助。
这样操作就可以解决win10电脑怎么恢复出厂设置的问题了,各位的问题不知道有没有得到解决呢?如果你还有别的windows系统相关的问题,可以继续在本站查找阅读。