
时间:2020-10-28 02:26:48 来源:www.win10xitong.com 作者:win10
win10系统对于大家来说都非常熟悉了,在使用的时候会遇到各种问题,就像Win10开始菜单点击无效的情况。对于不了解系统的网友就不知道Win10开始菜单点击无效的问题该如何处理,要是想自己来解决Win10开始菜单点击无效的问题,我们在查阅很多资料后,确定这样的步骤可以解决:1、电脑同时运行比较多程序,导致部分程序就会处于卡顿的状态,比如桌面窗口管理器程序,结果Win10开始菜单没有反应,处于假死的情况,开始菜单打不开。2、电脑程序之间冲突不兼容,也会导致Win10系统开始菜单打不开的情况出现。这篇文章是本站给大家整理的多个可以解决Win10开始菜单打不开的解决方法教程。2、任务管理器窗口中,找到桌面窗口管理器,然后右键桌面窗口管理器,在打开的菜单项中,选择结束任务就能够轻松的解决了,如果各位网友还是一头雾水,那我们再来详细的学习一下Win10开始菜单点击无效的详尽处理法子。
方法一:新建任务
1、按 CTRL + ALT + DELETE 键,可以快速打开任务管理器;
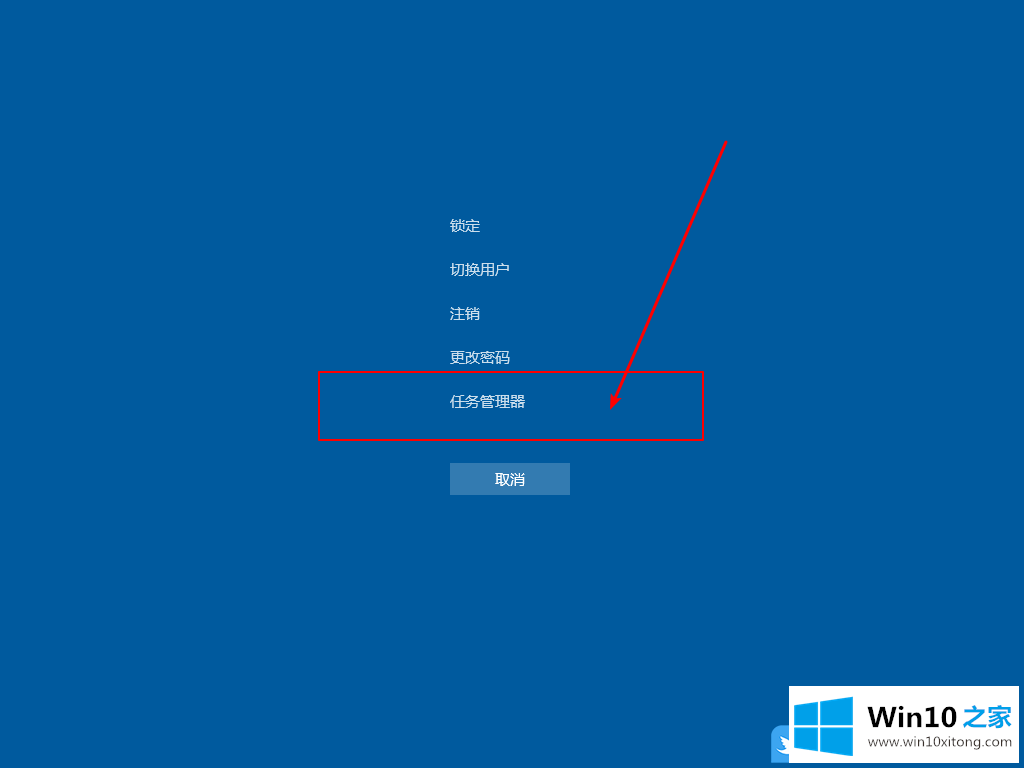
2、任务管理器窗口中,找到桌面窗口管理器,然后右键桌面窗口管理器,在打开的菜单项中,选择结束任务;
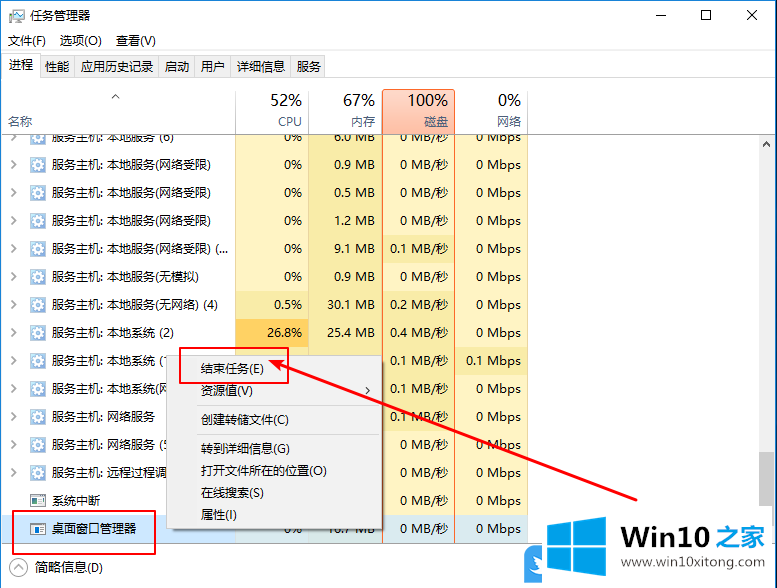
3、任务管理器提示,你希望结束系统进程桌面窗口管理器吗?结束此进程将导致 Windows 不稳定或关闭,从而导致丢失所有未保存的数据。你确定要继续吗?勾选放弃未保存的数据并关闭,点击关闭即可;
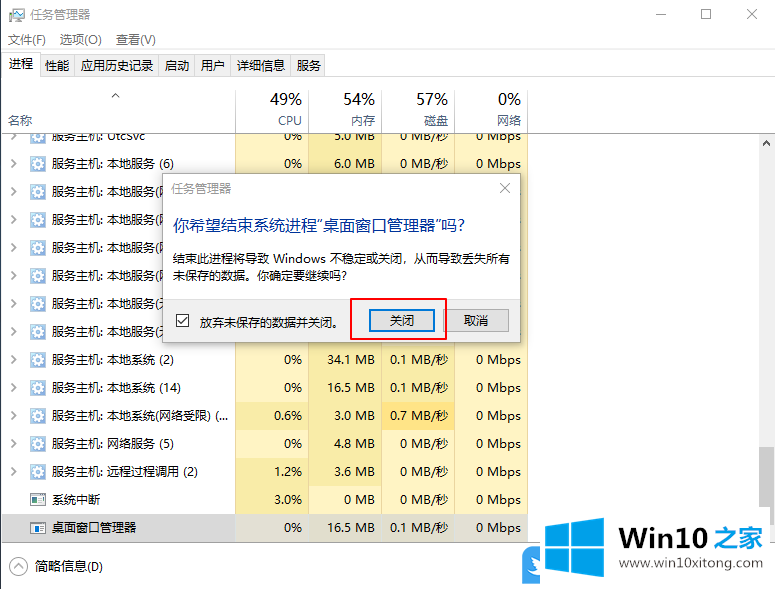
4、接着,再点击左上角文件 - 运行新任务;
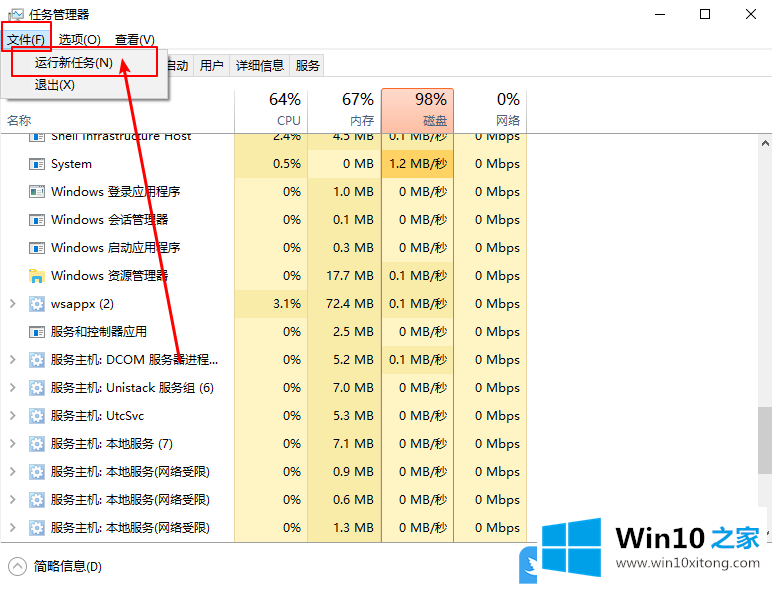
5、打开的新建任务窗口中,输入 explorer.exe ,勾选以系统管理权限创建此任务,并点击确定即可;
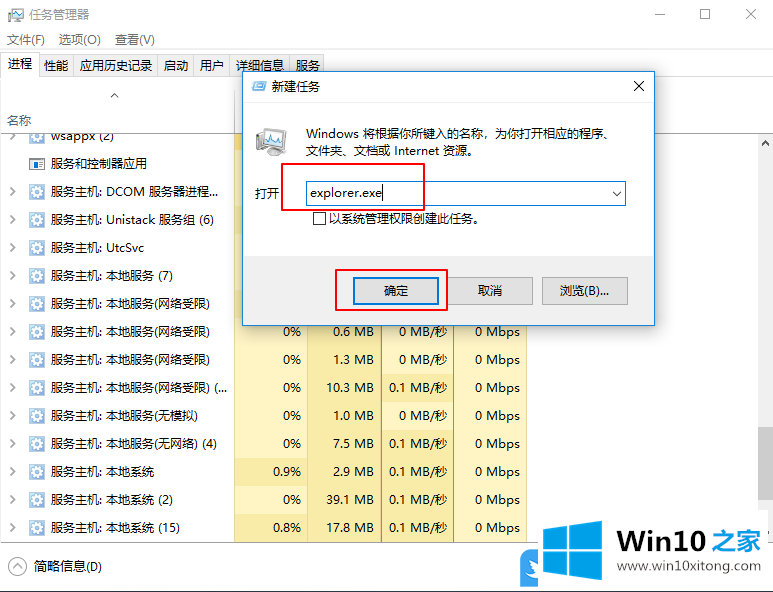
方法二:服务设置
1、按 Win + S 组合键,打开搜索,搜索框中,输入服务,点击并打开系统给出的最佳匹配服务应用;
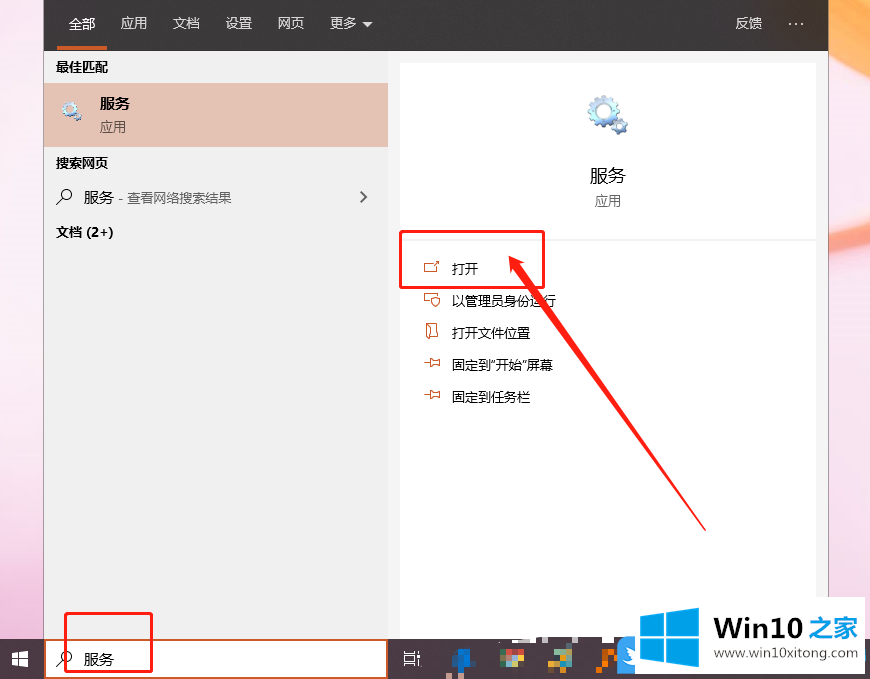
2、服务窗口中,找到并双击打开User Manager,启动类型设置为自动;
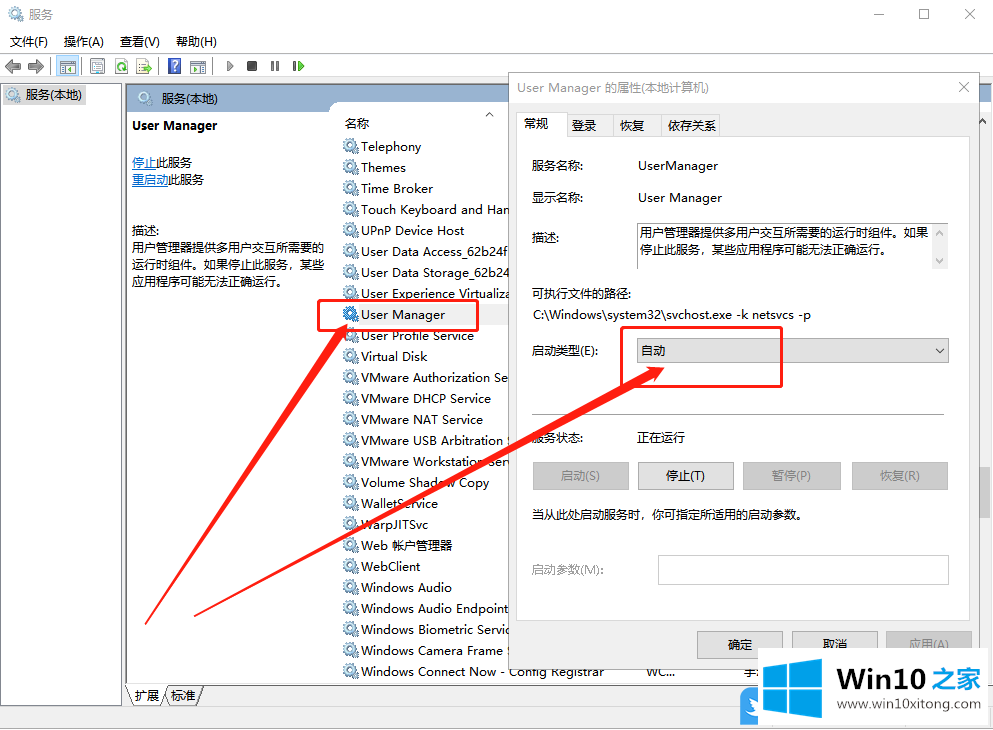
3、User Manager 的属性(本地计算机)窗口中,切换到登录选项卡,然后点击本地系统账户,并且勾选允许服务与桌面交互,点击应用确定,再重启电脑即可;
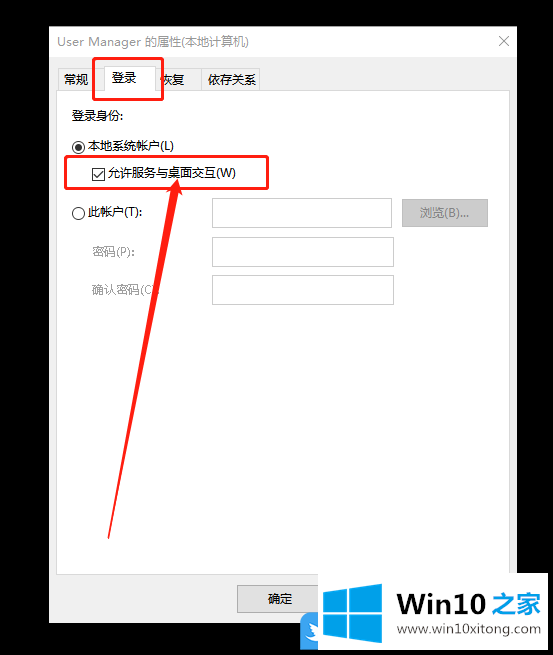
方法三:重置UWP应用(Win10系统开始菜单本质是一个UWP应用)
1、按 Win + R 组合键,打开运行,并输入:cmd 命令,确定或回车,可以快速打开命令提示符;
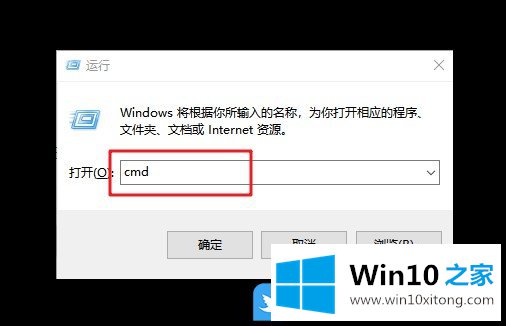
2、命令提示符窗口中,输入并回车执行以下命令:where powershell
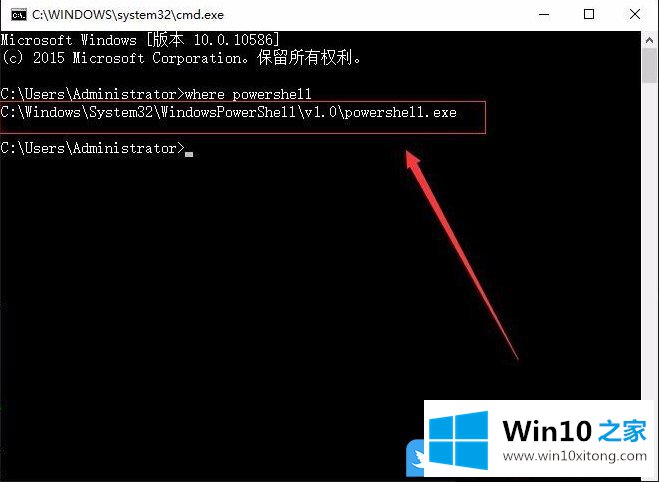
3、命令运行完成后,就会显示出一个 powershell 所在的目录,根据目录打开所在的文件夹;
4、在文件夹中,右键 powershell 以管理员身份运行,这样就可以打开管理员 Windows PowerShell了;
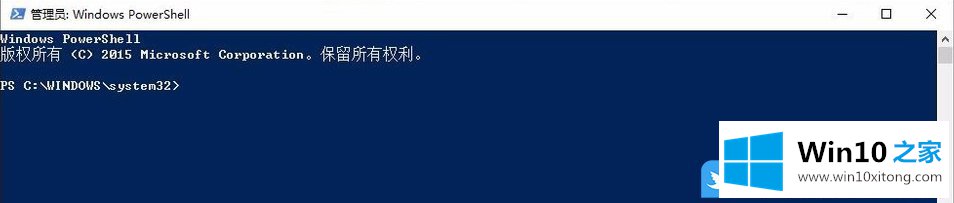
5、输入并回车执行以下代码:
Get-AppXPackage -AllUsers | Foreach {Add-AppxPackage -DisableDevelopmentMode -Register "$(.InstallLocation)\AppXManifest.xml"}
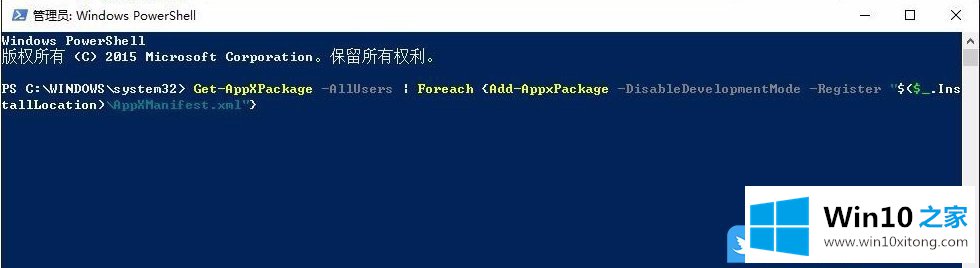
6、命令会自动执行,稍等片刻,等待重置完成后,重启电脑即可。
以上就是Win10开始菜单点击无效|Win10开始菜单打不开怎么办文章。
Win10开始菜单点击无效的详尽处理法子非常简单,上面的内容已经告诉了大家全部方法,如果你还有其他的问题需要小编帮助,可以告诉小编。你对本站的支持,我们非常感谢。