
时间:2020-11-08 16:46:37 来源:www.win10xitong.com 作者:win10
不知道各位网友有没有遇到过win10如何录制屏幕的问题,今天有一位网友说他就遇到了,对于刚刚才接触win10系统的用户遇到了这个win10如何录制屏幕的情况就不知道怎么处理,我们这次可以尝试着自己来解决win10如何录制屏幕的问题,这样我们的电脑相关知识水平又有所提高了。完全可以按照小编的这个方法:1、打开【开始】。2、在里面找到Xbox,打开它,以确认你的系统里是否带有Xbox就轻而易举的解决好了。下面的文章就是彻头彻尾讲解win10如何录制屏幕的详尽操作技巧。
打开win10自带的录屏软件的具体步骤如下:
1.打开[开始]。
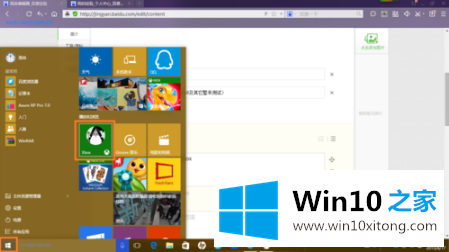
2.在里面找到Xbox打开确认你的系统里有没有Xbox。
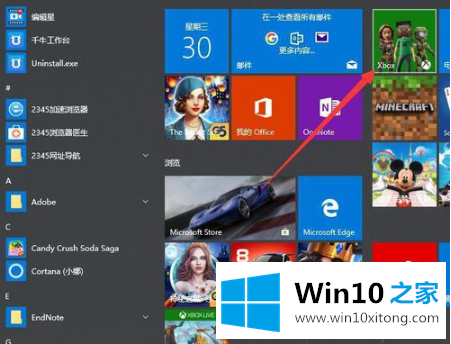
3.打开想要录音的软件,准备录音。这里边肖以一个记录浏览器操作过程的视频为例,所以我在这里打开了浏览器。
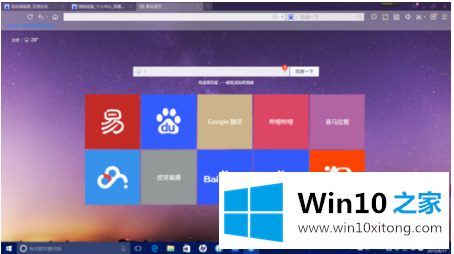
4.然后按键盘快捷键win G,就可以调出如图所示的窗口。
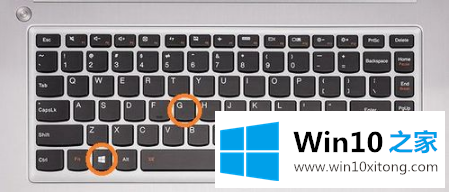
5.左边第一个是Xbox调用按钮,第三个是截图,第四个是录制开始按钮,第五个是录制设置按钮。单击录制开始按钮开始录制。
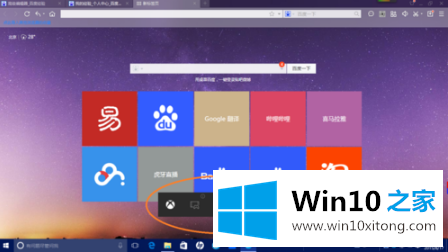
6.开始录制时,可能会弹出以下窗口。因为这个功能是Xbox自带的,定位为游戏录制功能,可能会让你确定录制的软件是否是游戏,你只需要确认即可。
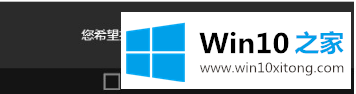
7.确认后,现在开始录音。在录制过程中,窗口将自动最小化。录音完毕,只要用win G快捷键召唤小窗口,然后点击红方停止录音即可。

8.如何查看录制的视频?很简单,只要打开Xbox-game DVR,就可以看到你录制的视频。
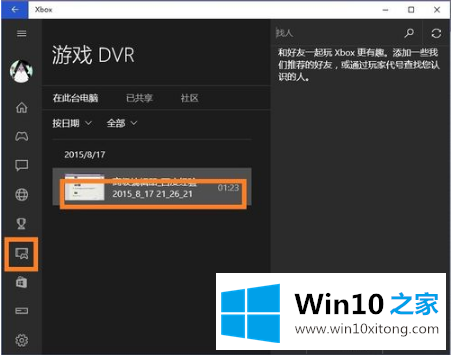
9.点击它可以观看和浏览其详细内容,编辑、重命名和浏览其存储位置,非常方便。
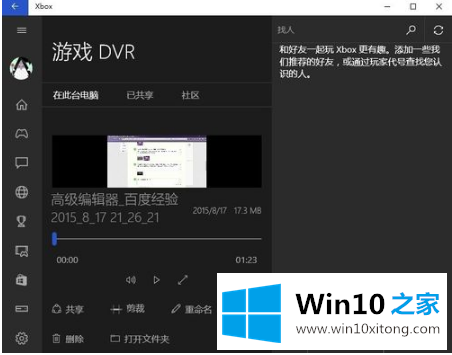
以上是边肖介绍如何启动win10自带录屏功能的具体步骤。感兴趣的同学可以按照以上步骤录制自己喜欢的视频。希望能帮到大家。
在这里,小编再告诉大家,如果遇到了win10如何录制屏幕的问题,不要着急,可以通过以上的方法尝试解决,我们由衷的感谢你对本站的支持。