
时间:2021-04-09 16:56:30 来源:www.win10xitong.com 作者:win10
win10不断的更新过程中,已经解决了很多问题,但是仍然会有很多奇怪的问题,像今天就有网友遇到了Win10右键新建文件夹卡死的情况,对于不了解系统的网友就不知道Win10右键新建文件夹卡死的问题该如何处理,要是没有人来帮你处理,或者你想靠自己解决Win10右键新建文件夹卡死问题的话,我们一起按照这个步伐来操作:1、先随便打开一个文件夹资源,然后在上方选择查看选项。2、点击后你可以在出现的栏目中找到选项功能这样这个问题就可以很简单的搞定了。接下来我们就一起来看看Win10右键新建文件夹卡死详细的具体处理步骤。
今日小编推荐系统下载:雨林木风Win10纯净版
Win10右键新建文件夹堵塞解决方案
1.随便打开一个文件夹资源,然后选择顶部的查看选项。
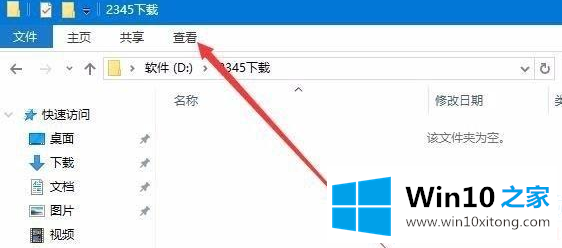
2.单击后,您可以在出现的列中找到选项功能。
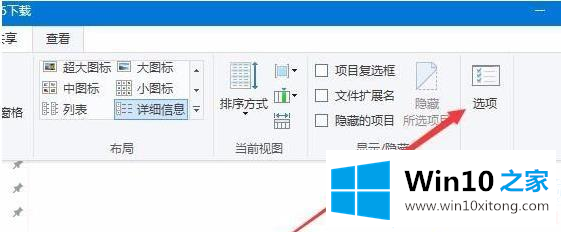
3.然后,在打开窗口10文件夹选项窗口中,选择视图列。
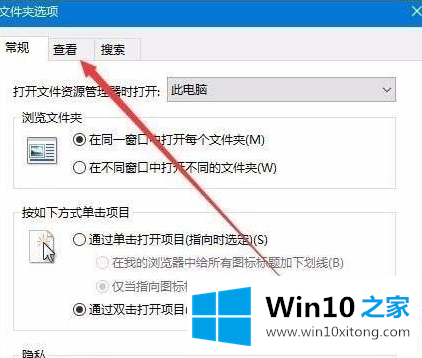
4.在高级设置中找到[总是显示图标,从不显示缩略图]并检查它。
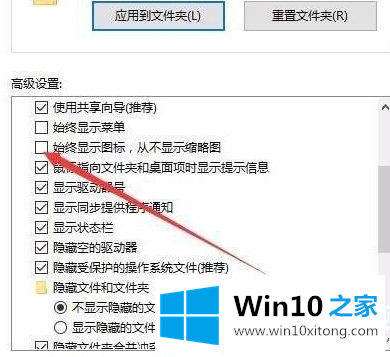
5.然后找到[单独打开文件夹窗口]并继续选择。
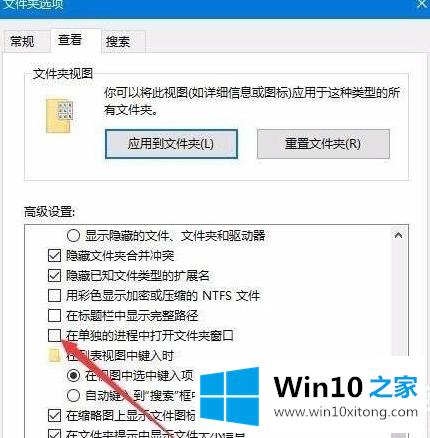
6.然后右键单击打开卡住的文件夹,并选择属性。
7.在常规选项下,找到高级功能,然后单击进入。
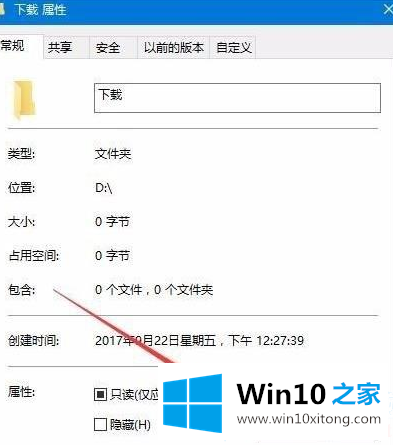
8.然后取消前面的检查【除了文件属性,还允许索引这个文件夹中文件的内容】,然后保存设置,重启电脑。
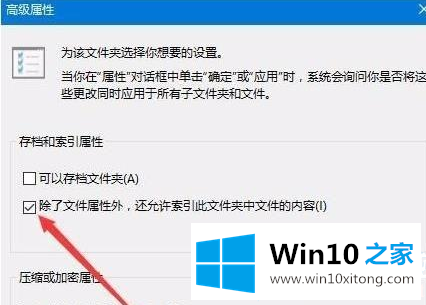
以上是如何解决win10右键新文件夹卡死/Win10右键新文件夹卡死的解决方案。想了解更多的电脑系统使用,可以关注Win10 Home!
上面的内容就是说Win10右键新建文件夹卡死的具体处理步骤,小编也是特意琢磨过的,获得更多win系统相关教程,可以继续关注本站。