
时间:2021-04-09 16:32:44 来源:www.win10xitong.com 作者:win10
我们在使用win10系统办公或者玩游戏的时候,有时候会发生win10文件夹属性在哪的问题,但是我们不需要惊慌,要是遇到了win10文件夹属性在哪问题我们就一起来学习解决他的方法。要是没有人可以来帮你处理win10文件夹属性在哪问题,在查阅了很多资料后,小编整理了方法步骤:1、首先对于桌面上的我们计算机进行打开,然后找到左上角的【组织】选项。2、点击之后,选择【文件夹和搜索选项】进行点击就很容易的把这个问题处理掉了。要是大伙儿还是很懵,那我们再来看看win10文件夹属性在哪的具体步骤。
推荐系统下载:笔记本Win10纯净版
打开win10文件夹属性介绍
1.首先在桌面上打开我们的电脑,然后在左上角找到【组织】选项。
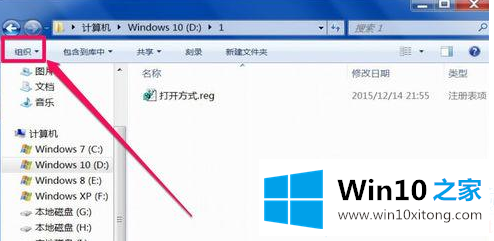
2.单击后,选择[文件夹和搜索选项]并单击。
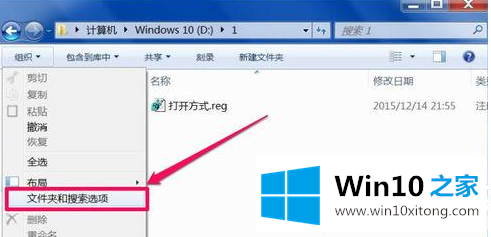
3.如果电脑面板上方没有菜单栏,可以通过【组织】打开【布局-菜单栏】。
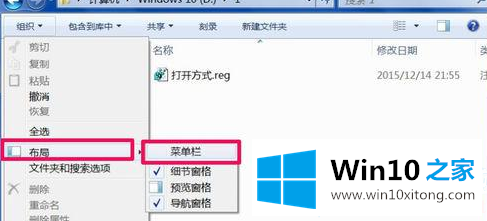
4.然后可以看到上面有菜单栏,然后直接选择【工具】,然后继续选择【文件夹选项】。
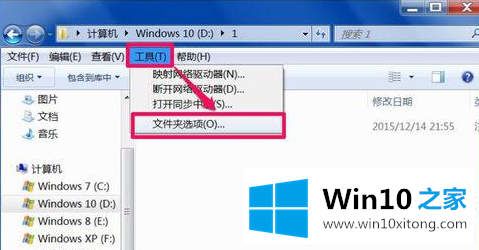
5.然后通过电脑桌面上的开始菜单打开控制面板,将[查看模式]设为大图标。

6.然后找到“文件夹选项”并打开它。
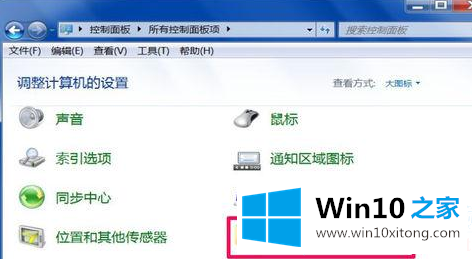
以上是边肖对win10文件夹属性的分类介绍和win10文件夹属性的打开。如果你想更多的了解电脑系统的使用,可以关注win10 Home!
以上内容主要就是由小编给大家带来的win10文件夹属性在哪的具体步骤,获得更多win系统相关教程,可以继续关注本站。