
时间:2021-04-18 10:24:21 来源:www.win10xitong.com 作者:win10
一些用户在使用系统的时候遇到过Win10系统如何关闭自动更新的问题,即使是平时能够解决很多其他问题的网友可能这一次也不知道怎么解决Win10系统如何关闭自动更新的问题。要是你急着处理这个Win10系统如何关闭自动更新的情况,就没有时间去找高手帮忙了,我们就自己来学着弄吧,我们在查阅很多资料后,确定这样的步骤可以解决:1、右键点击任务栏空白位置,然后选择【任务管理器】菜单项;2、在任务管理器窗口中,依次点击【文件】-【运行新任务】菜单项就行了,这样,这个问题就可以很简单的处理了。Win10系统如何关闭自动更新的问题我们就一起来看看下面的完全解决办法。
今日小编推荐系统下载:雨林木风Win10纯净版
1、右键点击任务栏空白位置,然后选择【任务管理器】菜单项;

2、在任务管理器窗口中,依次点击【文件】-【运行新任务】菜单项;
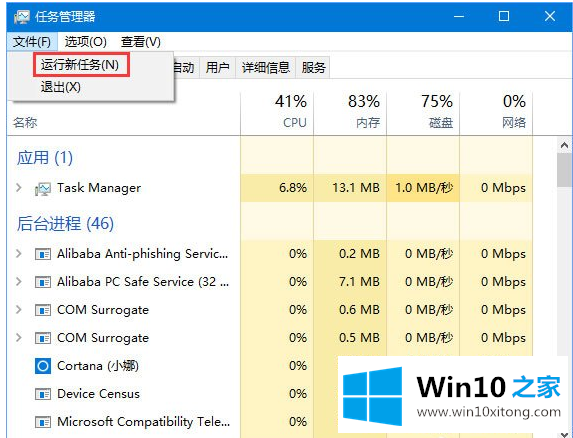
3、在打开的运行窗口中输入命令gpedit.msc,然后点击确定按钮运行该命令;
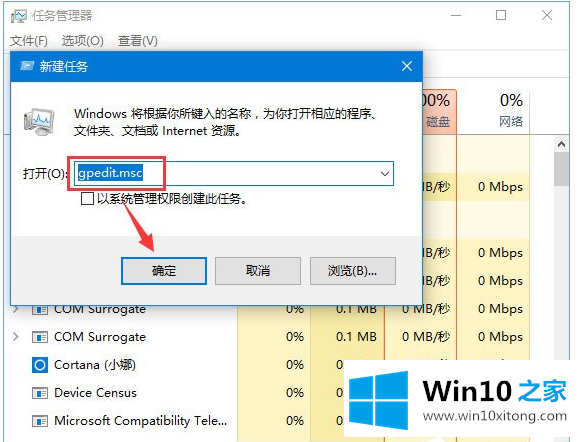
4、在打开的本地组策略编辑器窗口中,依次点击计算机配置/管理模板/Windows组件/Windows更新菜单项,在右侧的设置项列表中找到指定Intranet Microsoft更新服务位置一项;
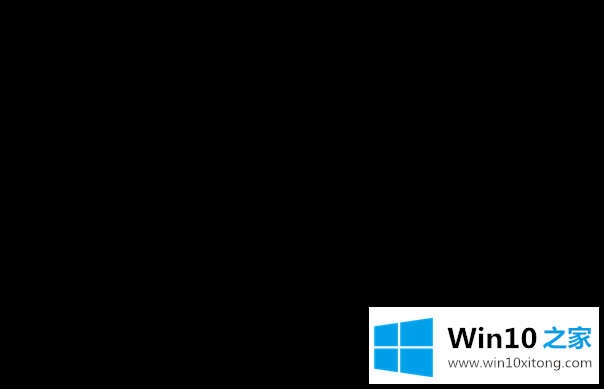
5、双击打开该设置项的属性窗口,在这里选择已启用项,在下面的选项窗口中输入一个地址如127.0.0.1,最后点击确定按钮 。这样就指定从本地下载更新,从而阻止了系统的自动更新。
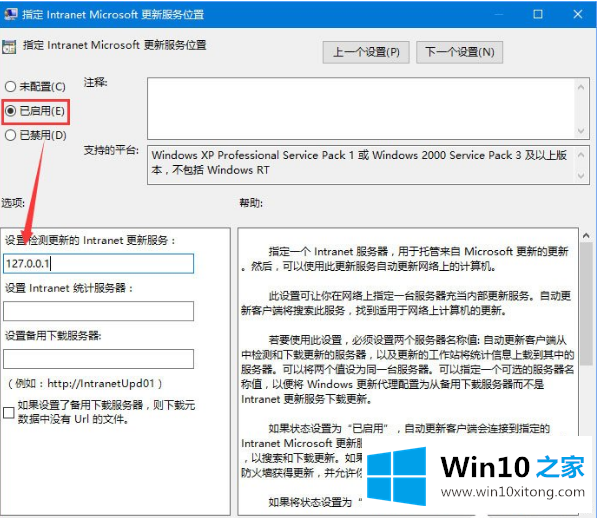
这篇关于Win10系统如何关闭自动更新问题的教程到这里就告一段落了,大家伙都解决问题了吗?我们非常期待这篇文章能够给你带来帮助。