
时间:2021-04-19 22:22:02 来源:www.win10xitong.com 作者:win10
win10不断的更新过程中,已经解决了很多问题,但是仍然会有很多奇怪的问题,像今天就有网友遇到了Win10个性化软件窗口显示不全怎么操作的情况,有不少对系统很了解的网友,也许都不太会解决这个Win10个性化软件窗口显示不全怎么操作的问题。要是你想自己解决而不想找专业人士来解决的话,小编现在直接给大家说说这个解决步骤:1、回到桌面,鼠标右键单击空白处,选择显示设置,所示。2、进入显示设置界面,首先点击应用大小后面的箭头,所示就完美的搞定了。下面我们就一步一步的来说下Win10个性化软件窗口显示不全怎么操作的具体方法。
推荐系统下载:笔记本Win10专业版
方法步骤:
1.回到桌面,右键点击空白处,选择显示设置,如下图所示。
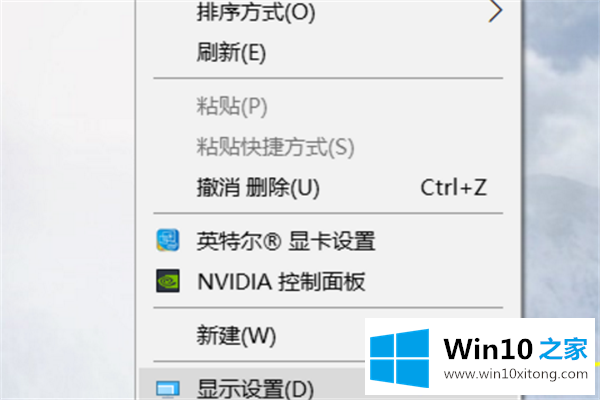
2.进入显示设置界面,首先点击应用大小后面的箭头,如下图所示。
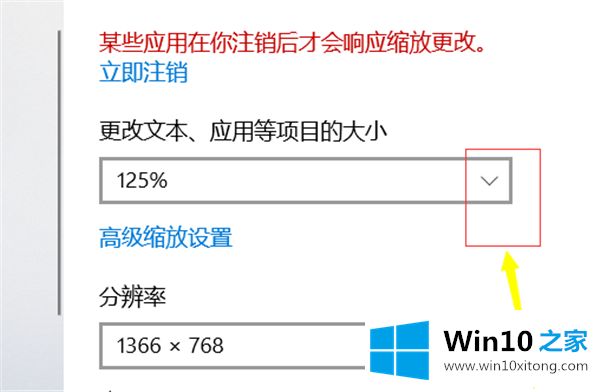
3.将此大小比例栏调整为100%。如下图所示。
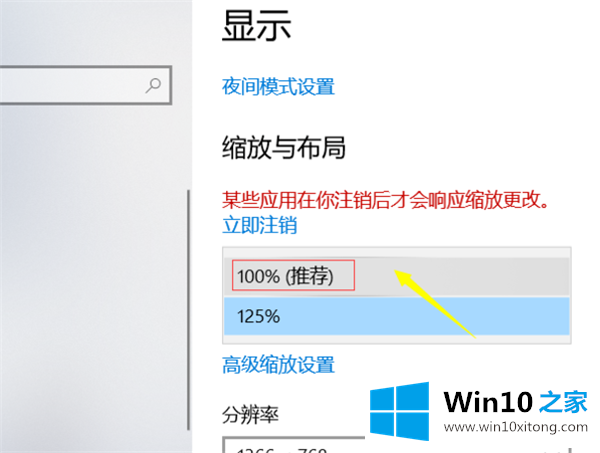
4.有可能是字体小,或者屏幕是半屏,我们可以点击分辨率后面的箭头,如下图所示。

5.此时不要选择推荐的屏幕,根据实际情况调整到合适的字体大小即可,如下图所示。
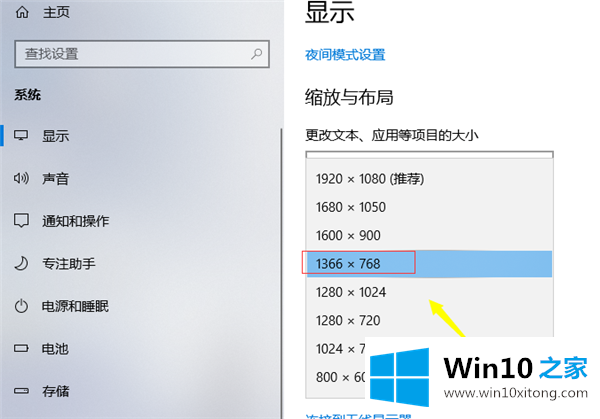
这是边肖和你分享的。你学会了吗?
以上的全部内容就是说的关于Win10个性化软件窗口显示不全怎么操作的具体方法,继续关注本站,更多的windows系统相关问题,可以帮你解答。