
时间:2021-04-20 10:33:11 来源:www.win10xitong.com 作者:win10
win10系统对大家来说可能都不会陌生,但是还是会遇到win10系统时间总是自动不对了如何处理的问题时不知道如何解决。这个对于那些比较熟悉win10系统的网友处理起来很简单,但是不太熟悉电脑的网友面对win10系统时间总是自动不对了如何处理问题就很难受了。我们其实完全可以慢慢来解决这个win10系统时间总是自动不对了如何处理的问题,我们现在可以按照这个步骤:1、在桌面用鼠标右键单击此电脑,点击属性进入,所示2、在属性界面点击左侧的控制面板主页,所示就解决了。我们下面一起来看看更详细的win10系统时间总是自动不对了如何处理的详细处理教程。
推荐系统下载:笔记本Win10纯净版
具体步骤如下:
1.右键单击桌面上的this pc,点击properties进入,如下图所示
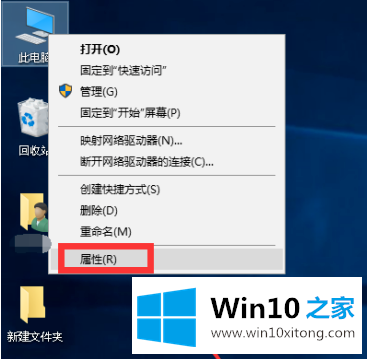
2.在属性界面点击左侧控制面板首页,如下图所示
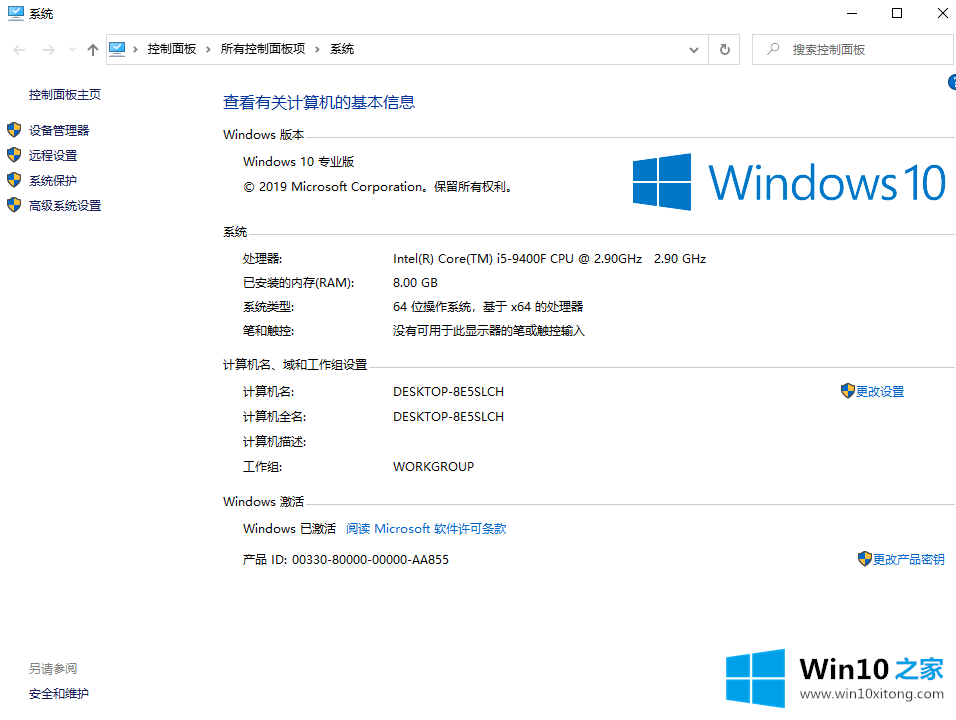
3.在控制面板界面点击日期时间进入,如下图所示。
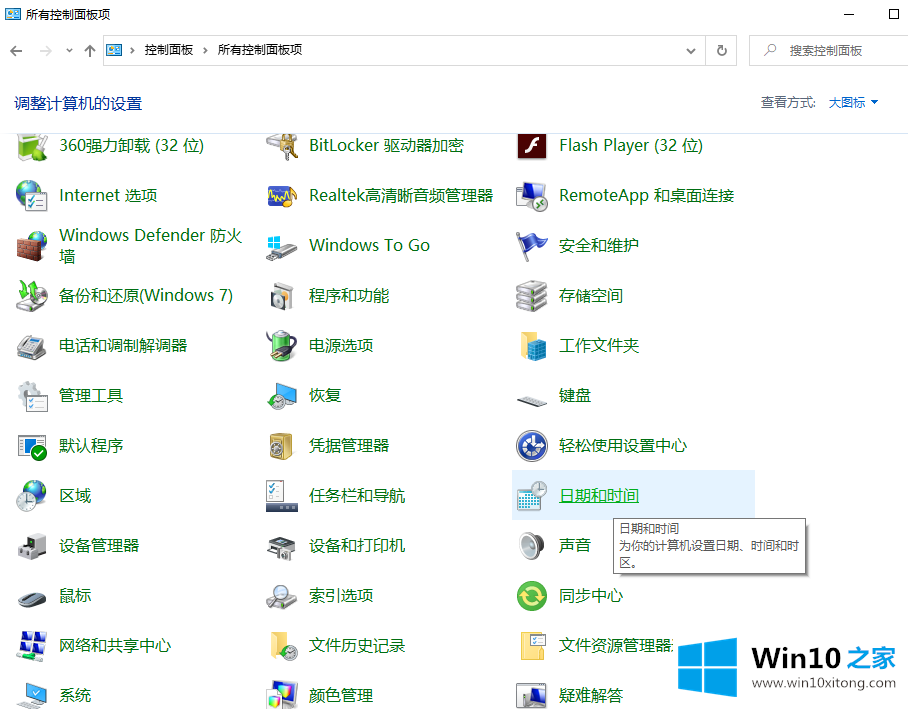
4.在日期和时间选项卡上,选择互联网时间选项卡,如下图所示
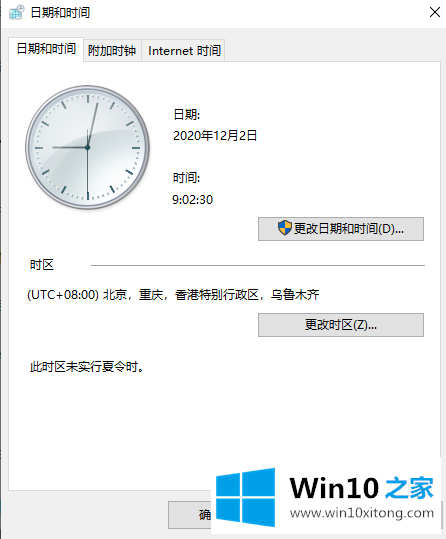
5.单击互联网时间选项卡上的更改设置按钮,如下图所示
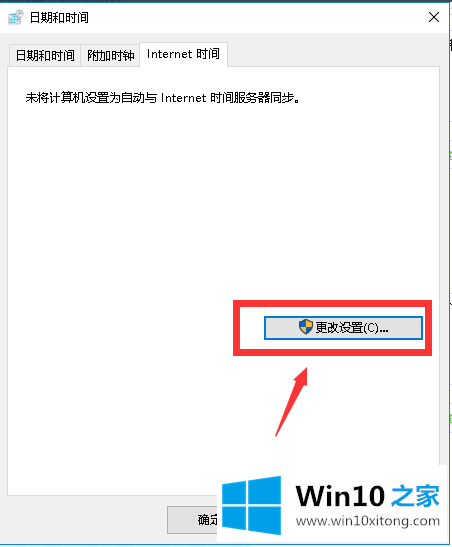
6.接下来,我们检查与互联网时间服务器的同步,然后单击立即更新按钮,如下图所示
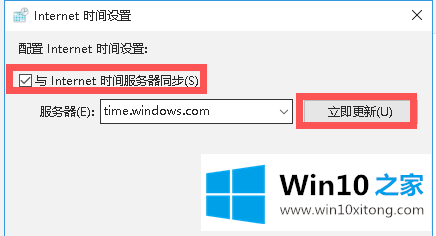
7.同步成功后,系统自动同步,时间准确。如下图所示
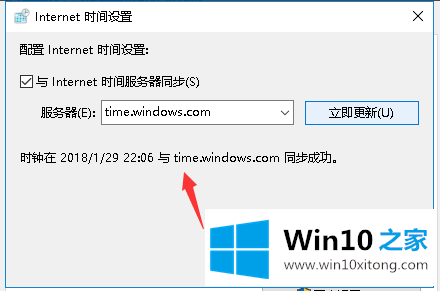
以上是win10系统时间总是自动出错的解决方案。希望能帮到你。
有关win10系统时间总是自动不对了如何处理的详细处理教程的内容就全部在上文了,如果你还有疑问,欢迎给本站留言。