
时间:2021-05-21 15:50:06 来源:www.win10xitong.com 作者:win10
今天有一位用户说他安装了win10系统以后,在使用中突然遇到了win10系统的情况,很多网友都没有关于win10系统的问题的处理经验,我们可以尝试着自己来处理win10系统的问题,小编今天测试了后梳理出了解决的方法步骤:1.如果是非uefi机型,直接legacy模式安装,如果是uefi机型,要通过uefi U盘重装2.本文介绍uefi模式装ghost win1064位方法,其他安装方法参考相关安装教程就可以彻底解决了。简单的一个概要可能很多用户还是没有明白,下面我们就具体说说win10系统的详尽操作手法。
推荐系统下载:win10专业版
在传统MBR中安装win10系统的方法
如何在硬盘上安装win10 iso映像文件
如何安装wepe系统win10
一、准备工作
容量为1、8G或更大的空u盘
2.制作pe启动盘:微型pe启动盘的制作方法(UEFILegacy双模)
3.win10系统下载:ghost win10 64位专业安装版林峰火山
二、u盘启动设置:电脑设置UEFI启动的方法
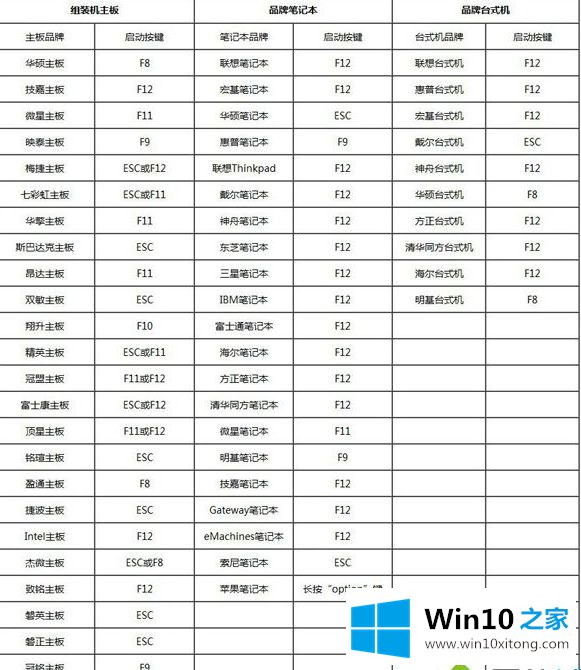
Iii .为新机器安装带u盘的win10的步骤如下
1.制作好wepe启动盘后,将win10系统的iso镜像直接复制到u盘,micro pe启动盘支持4G以上镜像;
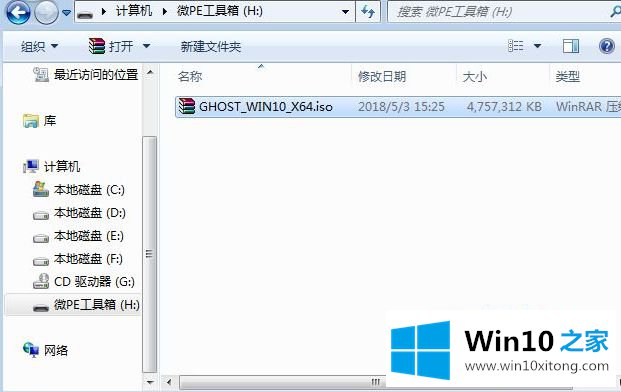
2.将pe启动盘插入需要安装win10的新机,重启后按F12、F11或Esc。调出启动菜单对话框,选择识别的u盘选项,一般是u盘的名称或者带USB的单词,比如SanDisk。如果要在uefi模式下安装,选择带有UEFI模式的项目,按回车键进入;
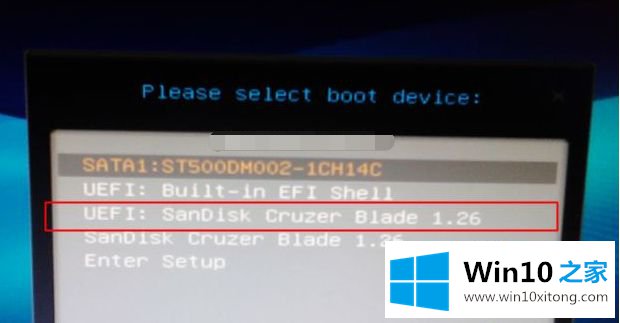
3.选择windows pe分辨率,默认选择第一个,也可以选择指定的第二个分辨率,按回车键;
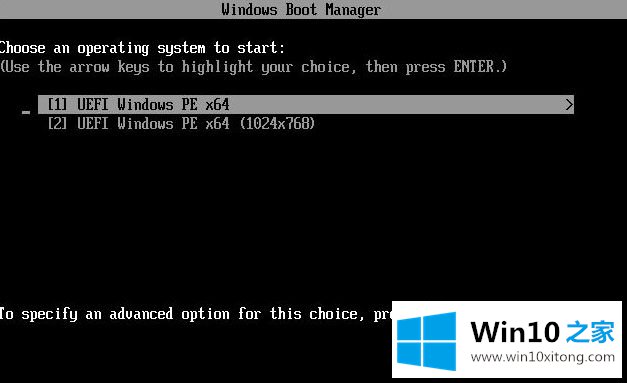
4.进入pe后,需要在uefi下安装win10系统。硬盘需要GPT分区表。双击桌面上的[分区助手(无损)],选择磁盘1,然后单击[快速分区]。如果你有多个硬盘,选对一个;
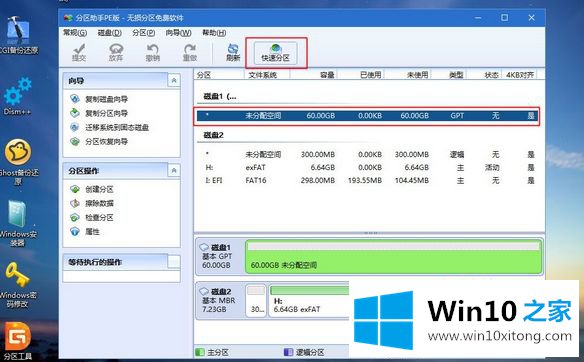
5.设置分区号、分区大小和分区类型。建议卷标为[系统]的系统盘在50G以上。由于选择了UEFI启动,因此应该选择GPT作为磁盘类型,并且[分区对齐方式]是4k对齐,可以是2048个扇区,也可以是4096个扇区。确认后点击开始执行;
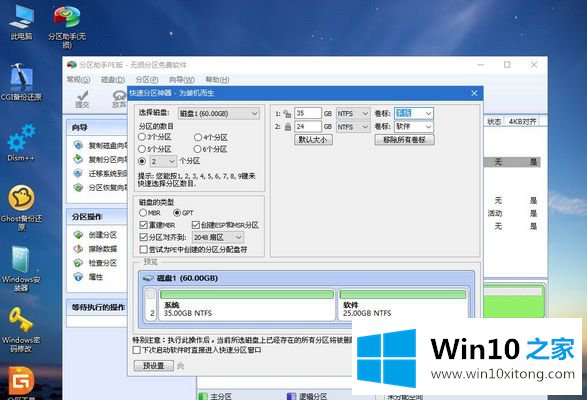
6.分区过程很快,分区完成后。如图所示,GPT分区将有两个不带驱动器号的ESP和MSR。这两个分区不动,看看你拆分的c盘和D盘就知道了。如果驱动器号已被占用,请选择占用c盘的磁盘,选择左侧的[更改驱动器号],依此类推。不改也可以。可以根据卷标[System]判断系统盘的位置;
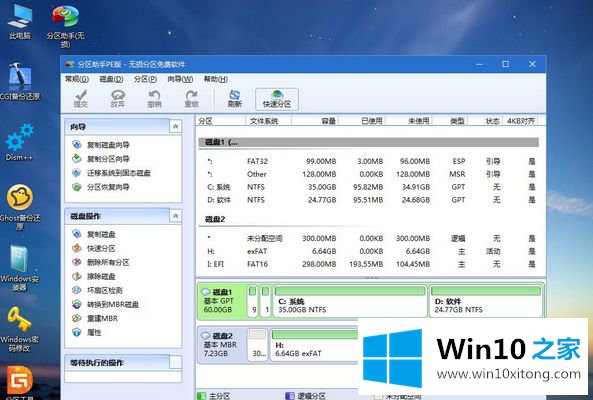
7.然后打开这个pc-micro PE工具箱,右击win10系统的iso映像,选择【加载】。如果没有加载,右键单击打开模式-资源管理器;
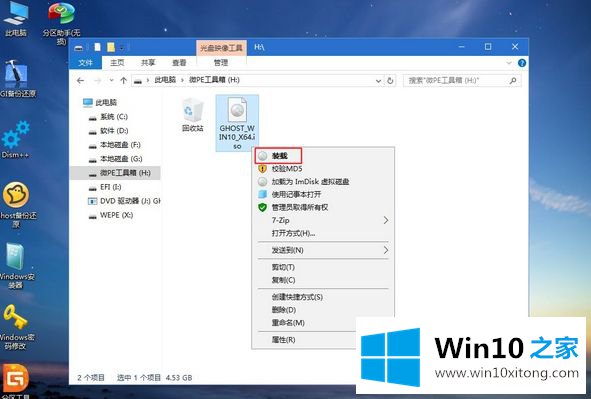
8.双击【双击安装系统。运行安装工具,选择[恢复分区],GHO WIM ISO镜像路径会自动提取到win10.gho,然后选择安装位置,通常是c盘,或者根据卷标或者总大小来判断。选择后,点击确定;
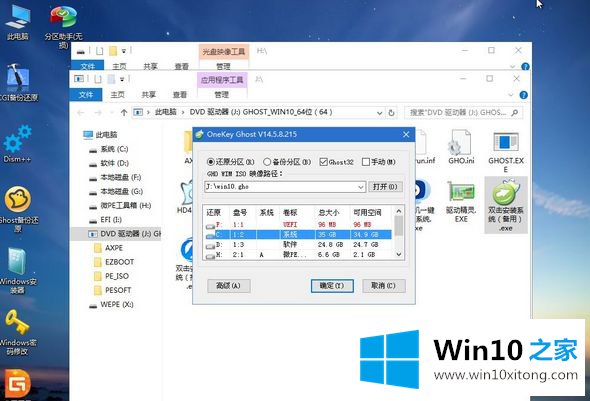
9.如果弹出这个提示,不用担心,点击是继续;
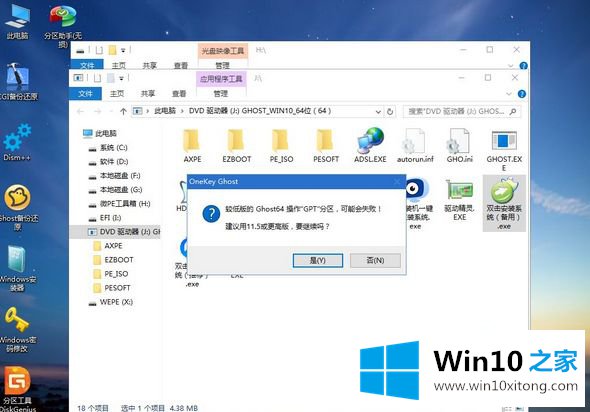
10.弹出此对话框,选择完成重启和开机修复,点击是;
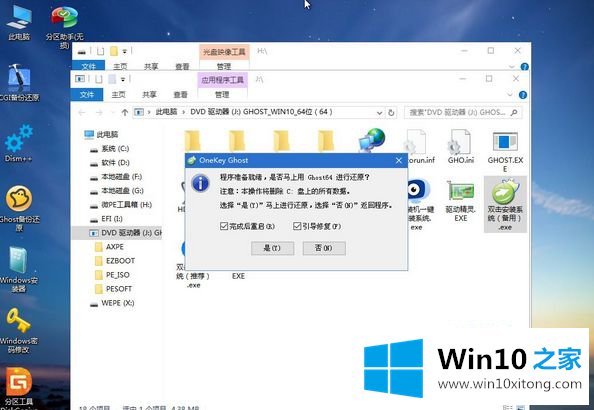
11.转到这个界面,执行将win10系统安装部署到c盘的过程,等一会;
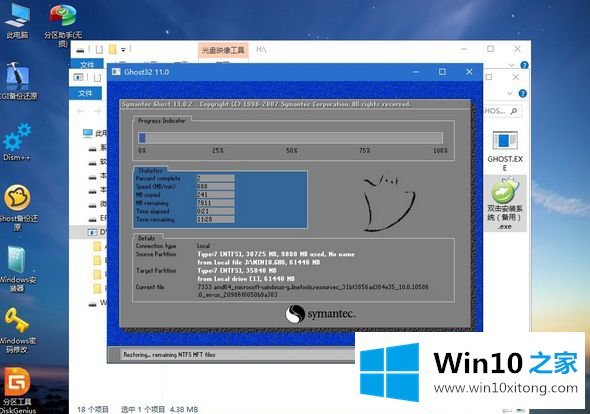
12.操作完成后,电脑会在10秒后自动重启;
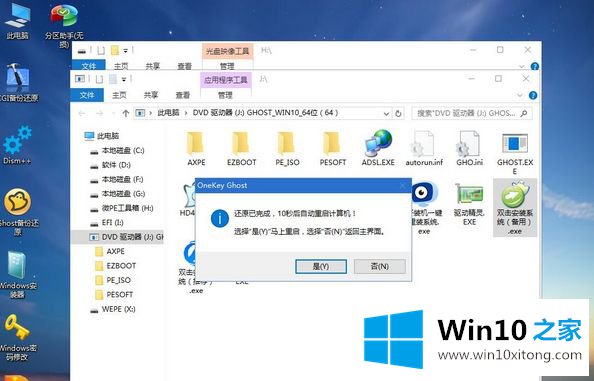
13.重启过程中拉出u盘,然后进入此界面进行win10系统组件安装、驱动安装、激活操作;

14、重启再次进入系统自动配置过程,还需要等待一段时间;

15.最后,引导到win10系统的桌面,新机器将安装win10系统。

这里介绍了如何在u盘上为新机器安装win10系统。不知道怎么安装的用户可以学习上面的方法来安装。
我们再来回顾一下以上文章中说的内容,就是关于win10系统的详尽操作手法,如果问题还不能得到解决,可以用重装系统的办法进行解决,windows系统下载可以继续关注本站。