
时间:2021-05-30 23:44:32 来源:www.win10xitong.com 作者:win10
今天又有网友来问小编win10开机后桌面图标变回原来位置如何还原的问题,这个问题之前都已经解答过了。要是你的电脑技术没有达到一定的水平,可能就不能解决这个win10开机后桌面图标变回原来位置如何还原的情况。有人问了,我没有任何电脑基础,我该怎么解决呢?我们只需要参考这个操作方法:1.在桌面上按下Windows徽标键+R键,在弹出的运行命令窗口中输入“regedit”命令,打开注册表编辑器页面。2.打开注册表编辑器页面之后,双击打开左侧的注册表子项,将注册表子项定位至:HKEY_CLASSES_ROOT\CLSID\{42aedc87-2188-41fd-b9a3-0c966feabec1}\InProcServer32就能够很好的处理这个问题了。以下文章就是彻头彻尾的讲解win10开机后桌面图标变回原来位置如何还原的详尽解决手段。
小编推荐下载:win10纯净版
具体步骤如下:
1.按桌面上Windows logo的r键,在弹出的运行命令窗口中输入“regedit”命令,打开注册表编辑器页面。
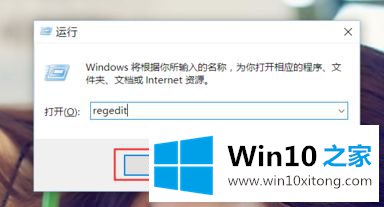
2.打开注册表编辑器页面后,双击打开左边的注册表子项,找到注册表子项为:HKEY _ class _ root \ clsid \ { 42 aedc 87-2188-41fd-B9 a3-0c 966 FEA bec 1 } \ in proccerver 32;
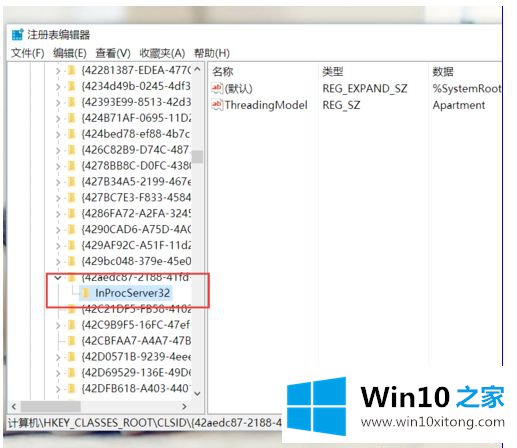
3.接下来,我们在打开的子项目右侧的页面中找到名为Default的项目,双击打开该子项目的键值。
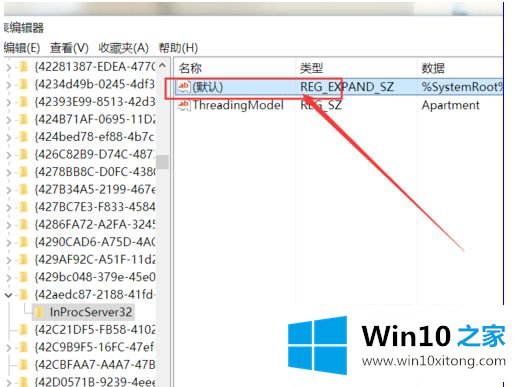
4.接下来,我们将其键值修改为“% systemroot % \ system32 \ windows . storage . dll”,然后单击“确定”将修改保存到注册表编辑器中。
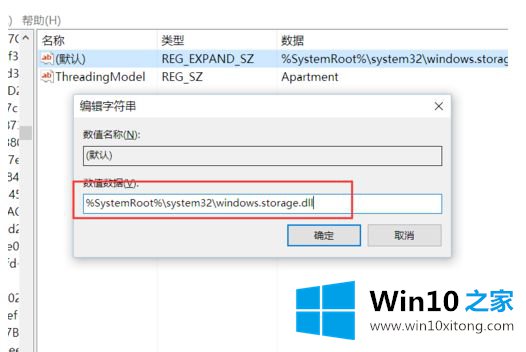
64位:
如果使用64位版本的Win10操作系统,除了与32位操作系统相同的操作外,我们还需要执行以下操作。双击打开注册表中的“HKEY _类_根\ wow6432node节点\ clsid \ { 42 aedc 87-2188-41fd-B9 a3-0c 966 FEA bec 1 } \ in proccerver 32”子项。
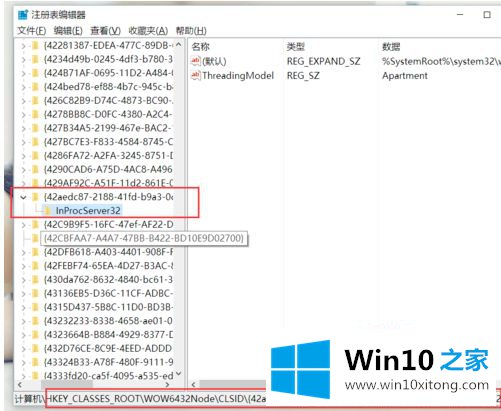
5.接下来,我们仍然在右侧页面中找到名为Default的子项,然后将其键值更改为“% systemroot % \ system32 \ windows . storage . dll”,然后单击OK将修改保存到注册表编辑器中。
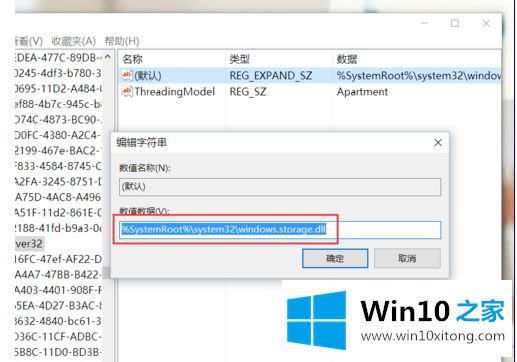
以上是win10开启后桌面图标变回原来位置的详细恢复步骤。如果遇到同样的情况,可以采取以上方法解决。
许多朋友都遇到了win10开机后桌面图标变回原来位置如何还原的问题,只需要按照上面小编说的方法去做,就可以解决,今天的内容到这里就结束了,真心希望能够帮助大家,祝大家生活愉快。