
时间:2021-05-31 00:05:24 来源:www.win10xitong.com 作者:win10
即便win10系统已经非常的好用了,稳定性也相当的不错,但是还是会有一些问题存在,比如今天就有用户遇到了win10提示无法找到磁盘分区的情况。如果对于老鸟来说就很简单就可以处理,但是对于新手处理win10提示无法找到磁盘分区的问题就很难,万一现在身边没有人帮忙,那我们自己试着来解决吧,小编这里提供一个解决思路:1.打开Launchpad->其他->BootCamp助理。2.ISO映像选择win10镜像,目的磁盘选U盘,继续就很快的解决了。是不是很简单呢?如果还没有解决这个问题的网友,可以再看看具体的方法,接下来我们就好好说一说win10提示无法找到磁盘分区的具体步骤。
具体方法:
1.打开Launchpad- other -BootCamp助手。
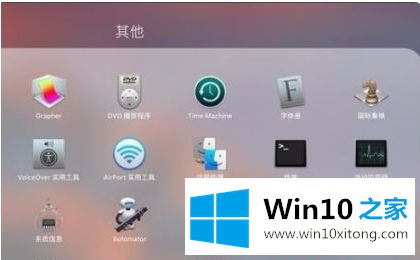
2.win10映像选择为ISO映像,u盘选择为目标盘。继续。
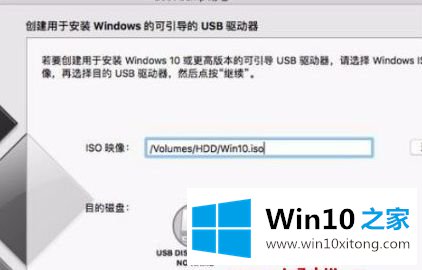
3.开始格式化源u盘,复制windows文件到里面,最后下载Windows支持软件。
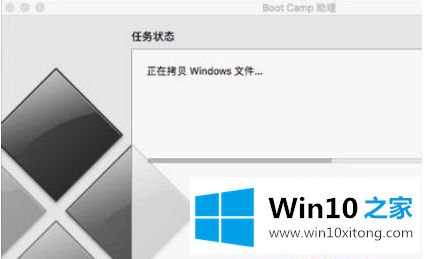
4.完成100%后,选择第一项“为窗口创建第二个分区”,并继续拖动中间的点,自由设置窗口的分区大小。
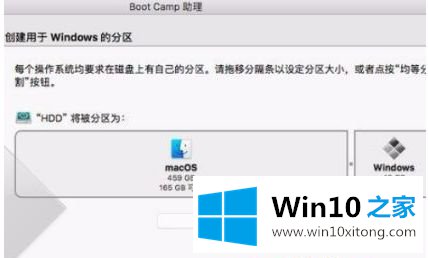
5.分区完成后,电脑会自动重启,进入Windows安装界面。只需按提示,进入下一步。

以上是解决imac上安装win10的提示中找不到磁盘分区的方法。希望对大家有帮助。
最后小编想说,win10提示无法找到磁盘分区的具体步骤非常简单,只需要一步一步的按照上面的方法去做,就可以解决了,如果你还需要下载电脑系统,请继续关注本站