
时间:2021-06-03 20:24:39 来源:www.win10xitong.com 作者:win10
我们在用电脑的时候会遇到各种莫名其妙的问题,比如今天小编就遇到了win10商店英文如何改中文的问题,win10商店英文如何改中文问题对于很多新手来说就不太容易自己解决,大部分时候都会去求助别人,那我们自己要怎么做呢?小编提供以下的解决流程:1.在Windows10系统下打开应用商店,发现应用商店的主界面由中文变成了英文2.在Windows10系统桌面右键点击开始按钮,在弹出的右键菜单中点击“设置”菜单项就轻轻松松的搞定了。由于时间关系,我们接下来就结合截图,一起来看看win10商店英文如何改中文的详尽解决教程。
具体方法:
1.打开Windows10系统下的应用商店,发现应用商店的主界面已经由中文变成英文
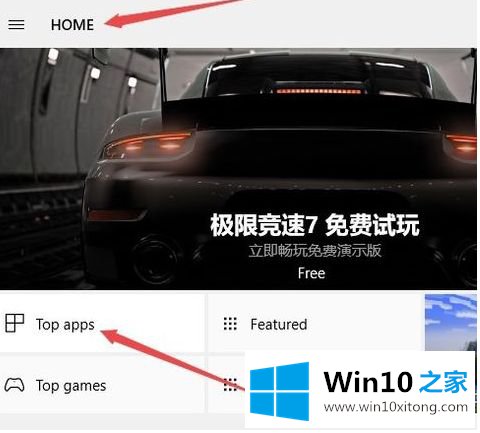
2.右键单击窗口10系统桌面上的开始按钮,然后在弹出的右键菜单中单击“设置”菜单项。
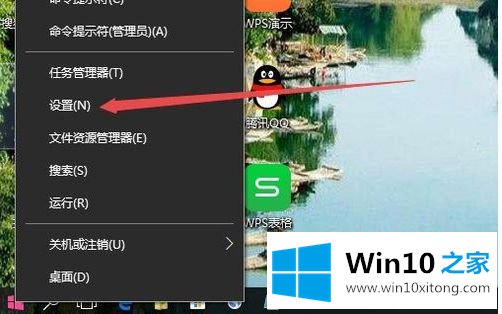
3.在打开的窗口10设置窗口中,单击“时间和语言”图标。
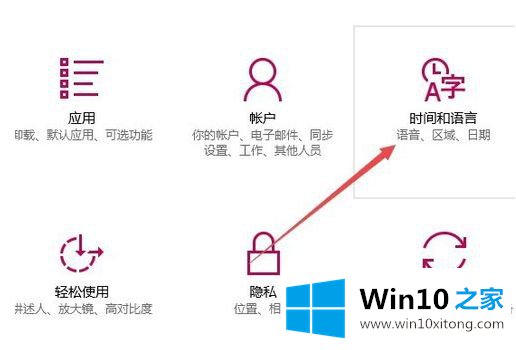
4.日期和时间设置窗口将会打开,并点按左侧栏中的菜单项“区域和语言”。
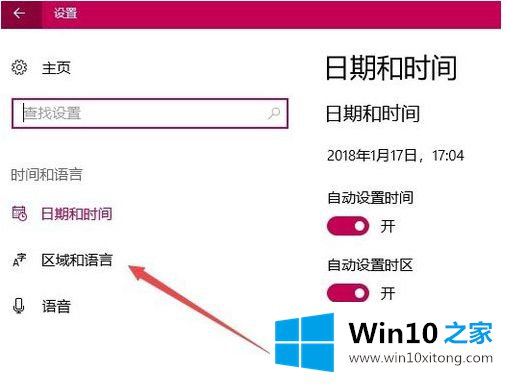
5.这时,你可以在右边的窗口看到“中文”。
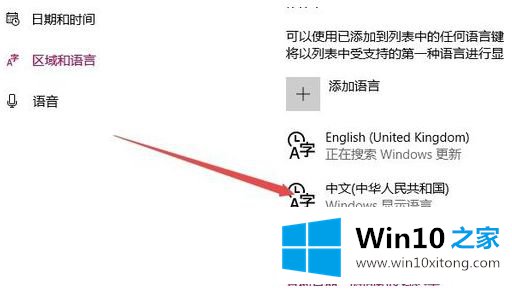
6.单击“中文”快捷链接,并在弹出菜单中选择“设置为默认语言”按钮。
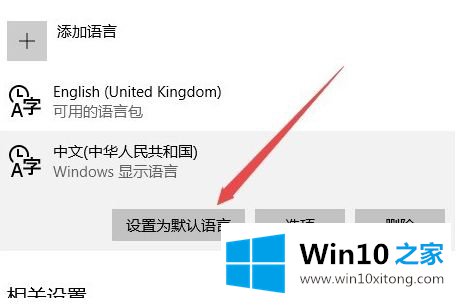
7.当你再次打开Windows10应用商店时,你会发现它现在已经变成了中文。
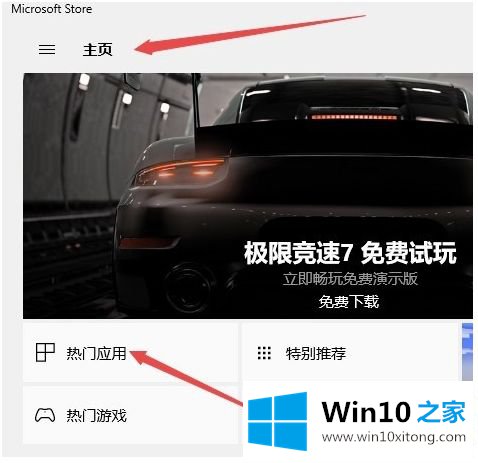
以上是win10微软App Store如何设置中文操作,希望对大家有帮助。
win10商店英文如何改中文的详尽解决教程非常简单,上面的内容已经告诉了大家全部方法,要是你需要下载windows系统,本站是一个你比较好的选择。