
时间:2021-06-06 09:58:35 来源:www.win10xitong.com 作者:win10
win10系统已经发布很久了,已经还算是比较稳定了,但还是有用户碰到了win10电脑触摸板键盘失效怎么修复的问题,新手处理关于win10电脑触摸板键盘失效怎么修复的问题不是特别容易,我们需要怎么办呢?小编今天测试了后梳理出了解决的方法步骤:1.在任务栏上点击笔记本特有的电源图标。2.弹出菜单中点击【电源和睡眠设置】就可以很轻松的处理了。为了让大家更好的解决win10电脑触摸板键盘失效怎么修复问题,我们下面就带来了很详细的处理门径。
推荐系统下载:深度系统Win10专业版
具体方法:
首先,键盘出现故障
1.单击任务栏上特定于笔记本的电源图标。

2.在弹出菜单中单击[电源和睡眠设置]。

3.从相关设置中选择[其他计算机设置]。
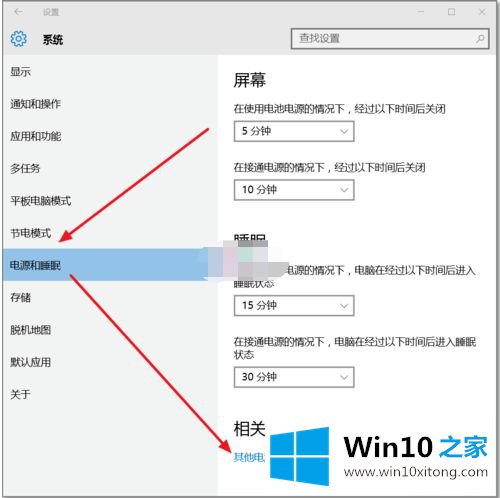
4.输入电源选项,然后单击[选择电源按钮的功能]

5.请注意,您需要单击[更改当前不可用的设置],然后可以修改以下选项,否则灰色点不会移动。
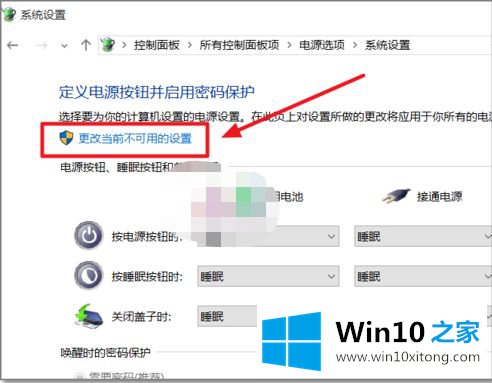
6.系统原来的默认选项在这里被切掉,勾选后才能启用快速启动(推荐)。
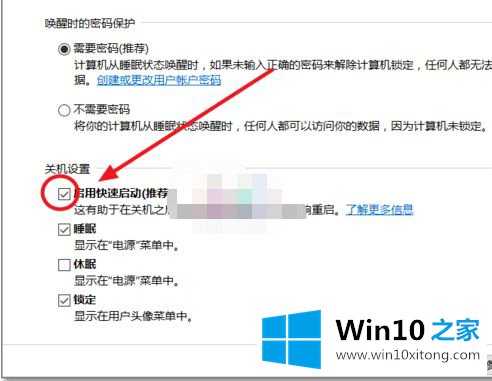
7.去掉这个,然后保存修改。
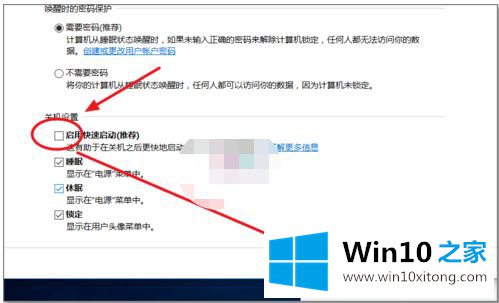
8.现在重启电脑,键盘就可以用了。不需要外置USB键盘。
第二,触摸板故障
1.点击左下角的放大镜进行搜索
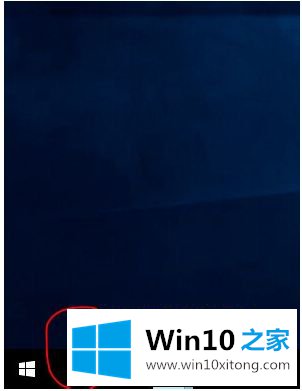
2.搜索“设备管理器”并将其打开
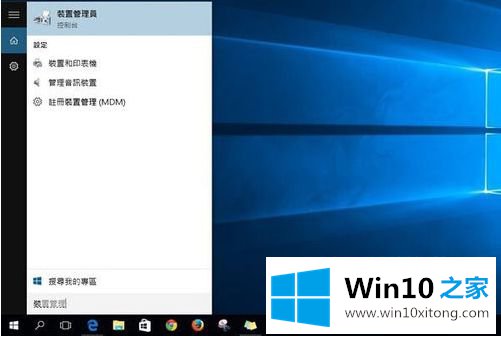
3.右键单击“鼠标和其他指点设备”下的子项目,然后选择“更新驱动程序软件”
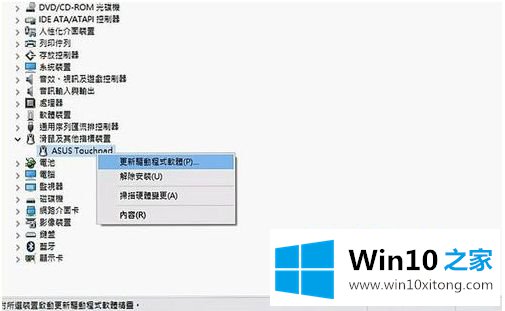
4.选择第一项“自动搜索更新的驱动程序软件”

5.计算机会自己搜索软件来安装它
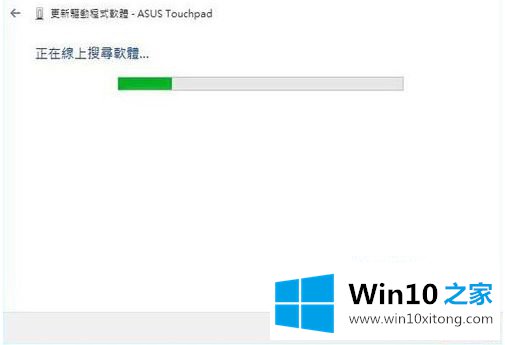
6.不到一分钟安装完成后,触摸板重启后会恢复正常!整个过程可以在不到十分钟的时间内重新开始,并且可以用两个手指再次滑动整个页面

以上是thinkpadt480win10电脑触摸板键盘故障的修复方法,希望对大家有所帮助。
到这里,小编就已经全部告诉了大家win10电脑触摸板键盘失效怎么修复的处理门径,还没有学会的网友可以再多阅读几次上面的内容,按照方法一步一步的做,就可以解决的。最后希望多多支持本站。
上一篇:今天传授win10的修复措施