
时间:2021-06-10 12:18:43 来源:www.win10xitong.com 作者:win10
win10怎么给c盘再分区的问题大家有没有发现呢?今天有一个网友就来向小编询问处理办法。新手处理关于win10怎么给c盘再分区的问题不是特别容易,如果你不想找其他人来帮忙,小编整理出了操作流程:1.鼠标移动到【此电脑】,右键->【管理】。2.电脑桌面没有此电脑,点击下面文字教你如何显示此电脑就搞定了。win10怎么给c盘再分区到底该怎么办,我们下面一起来彻底的学习一边它的具体操作伎俩。
小编推荐下载:win10纯净版
具体方法:
1.将鼠标移到[这台电脑]上,然后右键单击-[管理]。
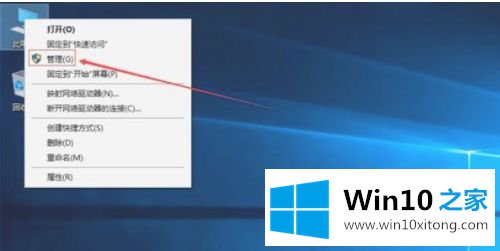
2.桌面上没有这台电脑。点击下面的文字,教你如何显示这台电脑。
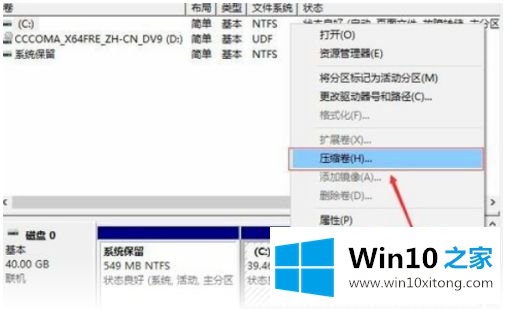
3.在管理界面:保存-磁盘管理,移动鼠标右键点击c盘压缩卷。
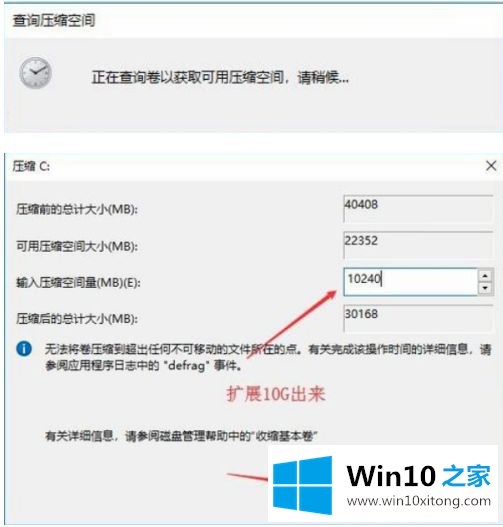
4.开始压缩:
输入需要创建的磁盘大小,注意压缩空间一定要小于可用压缩空间,否则会失败。比如我输入10240,就是10G。
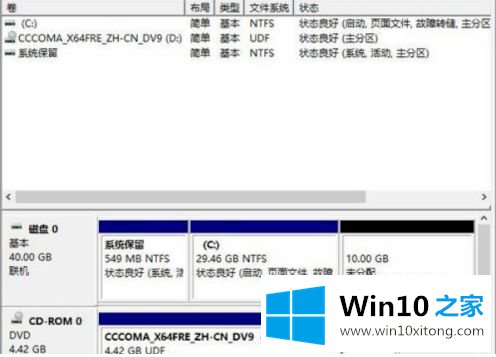
5.完成后,界面上会出现一个10.00克未分配磁盘的黑盒。
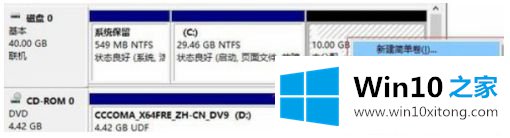
6.分配磁盘:将鼠标移动到未分配的磁盘,右键单击新建简单卷。
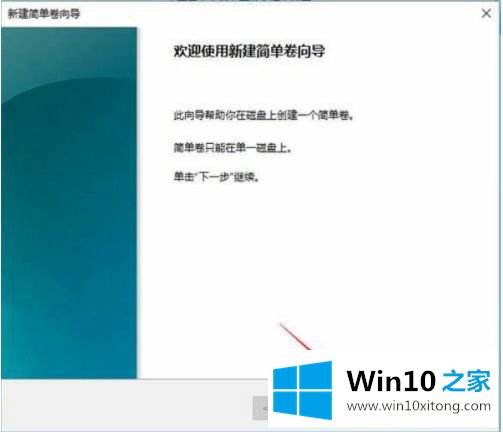
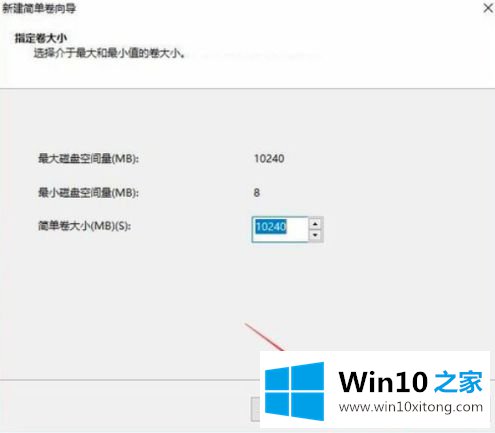
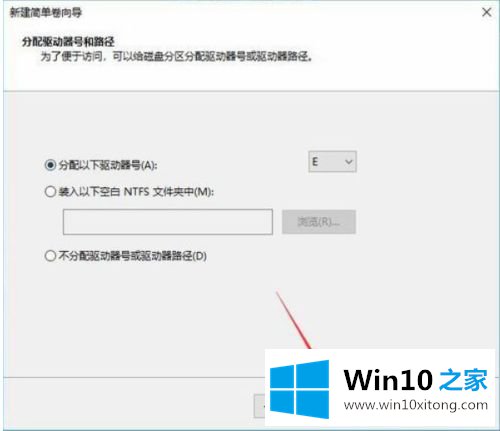
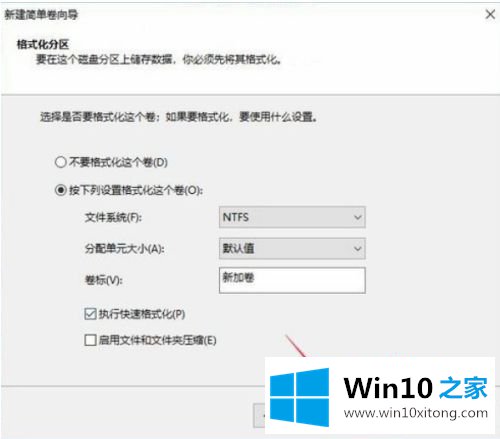
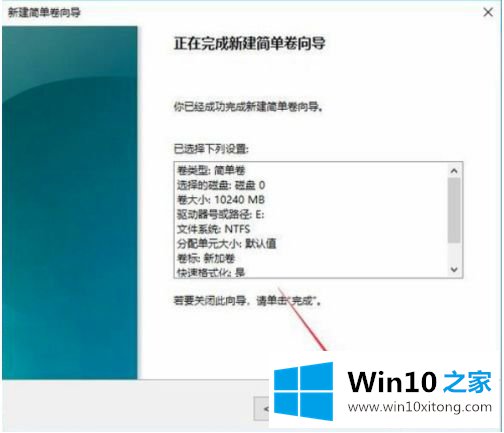
7.直接进入下一步,可以不修改默认值。
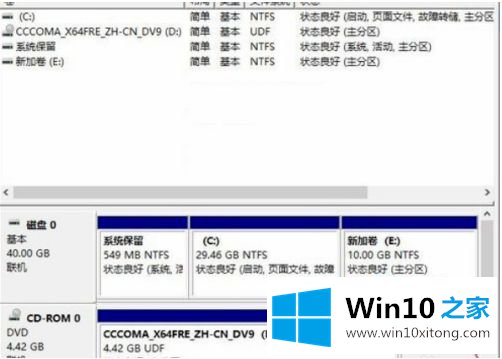
8.新的创建完成:磁盘变成蓝色。
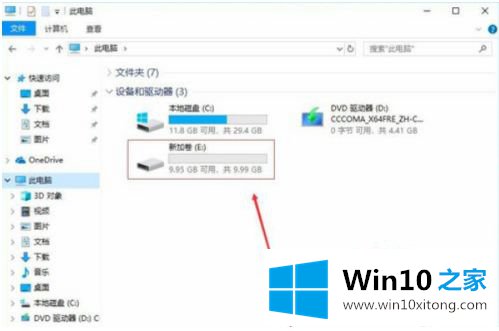
9.双击[这台电脑],新磁盘出现。
以上是win10系统c盘重新分区的操作方法。如果不清楚,可以参考边肖的操作步骤,希望对大家有帮助。
以上内容主要就是由小编给大家带来的win10怎么给c盘再分区的具体操作伎俩,本期的内容就结束了,各位,我们下一次再见。