
时间:2021-06-14 05:09:31 来源:www.win10xitong.com 作者:win10
一些用户在使用系统的时候遇到过win10输入法已禁用显示一个叉的问题,确实这个win10输入法已禁用显示一个叉的问题对于很多用户来说比较少见,遇到了就不知道如何解决。身边没有人帮忙解决win10输入法已禁用显示一个叉的问题的话,我们可以参考这样的方法:1.首先,右键点击开始菜单栏,点击计算机管理。2.在窗口中点击任务计划程序就可以很容易的把这个问题解决了。接下去我们就配合图片手把手的教各位win10输入法已禁用显示一个叉的详尽处理法子。
具体步骤如下:
1.首先,右键单击开始菜单栏,然后单击计算机管理。
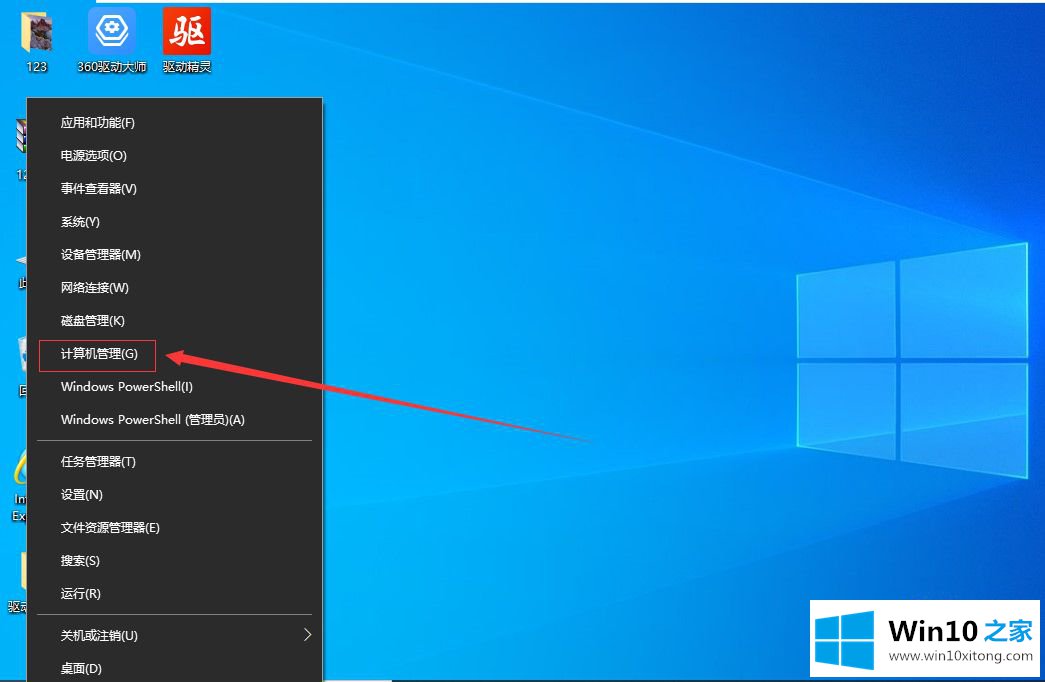
2.在窗口中单击任务计划程序。
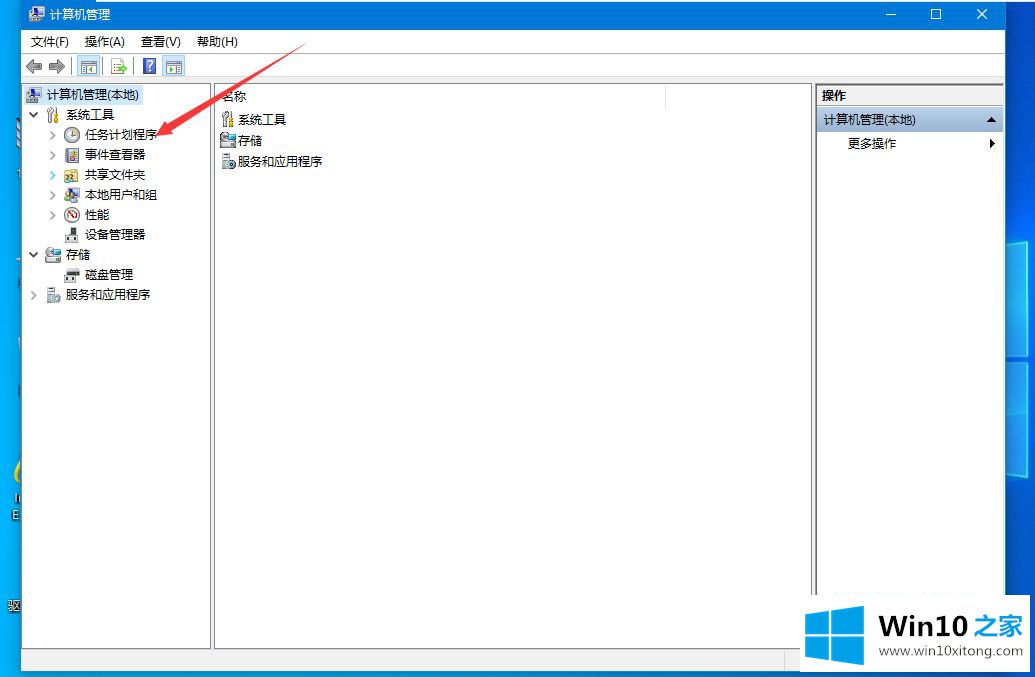
3.依次打开以下文件夹。
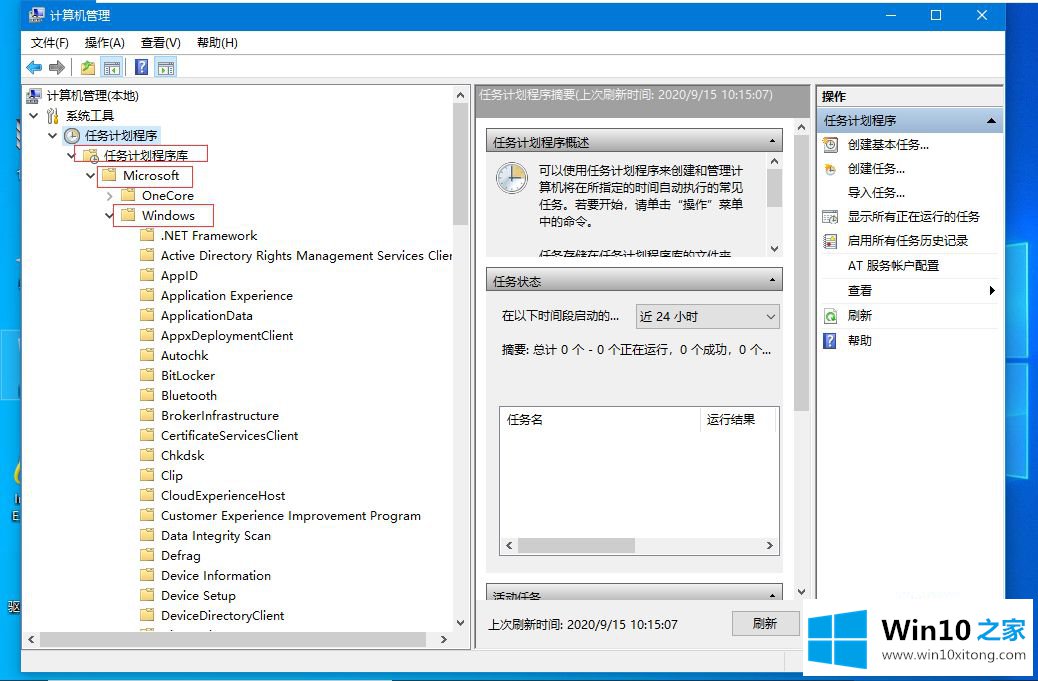
4.单击左侧窗口中的文本服务框架文件夹,并在右侧看到此选项。
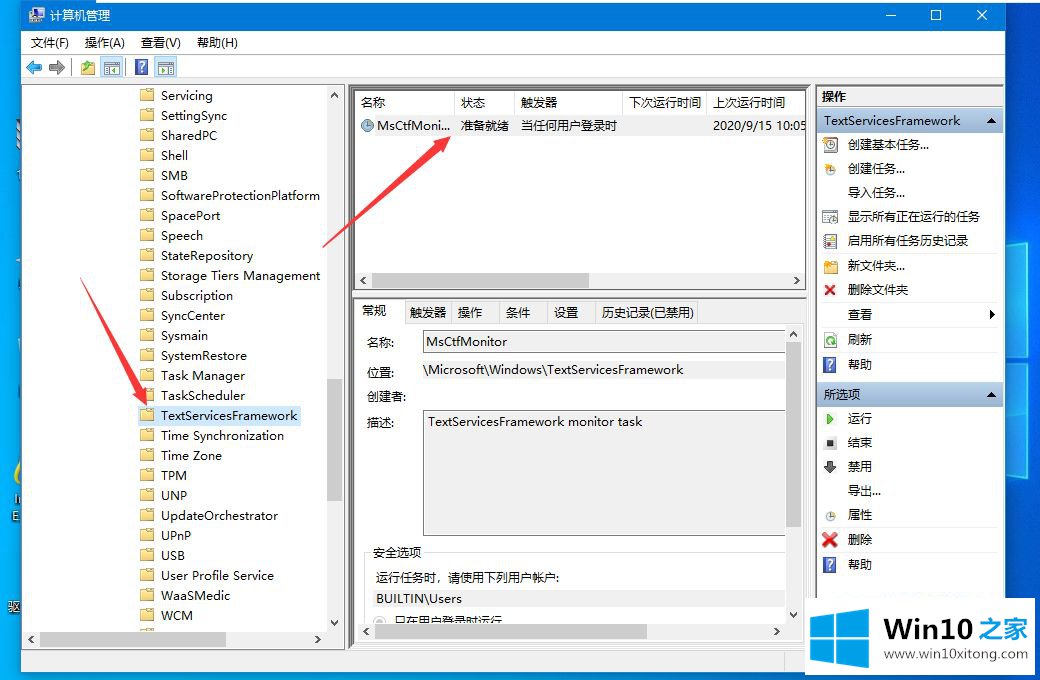
5.右键单击该选项,然后单击运行。
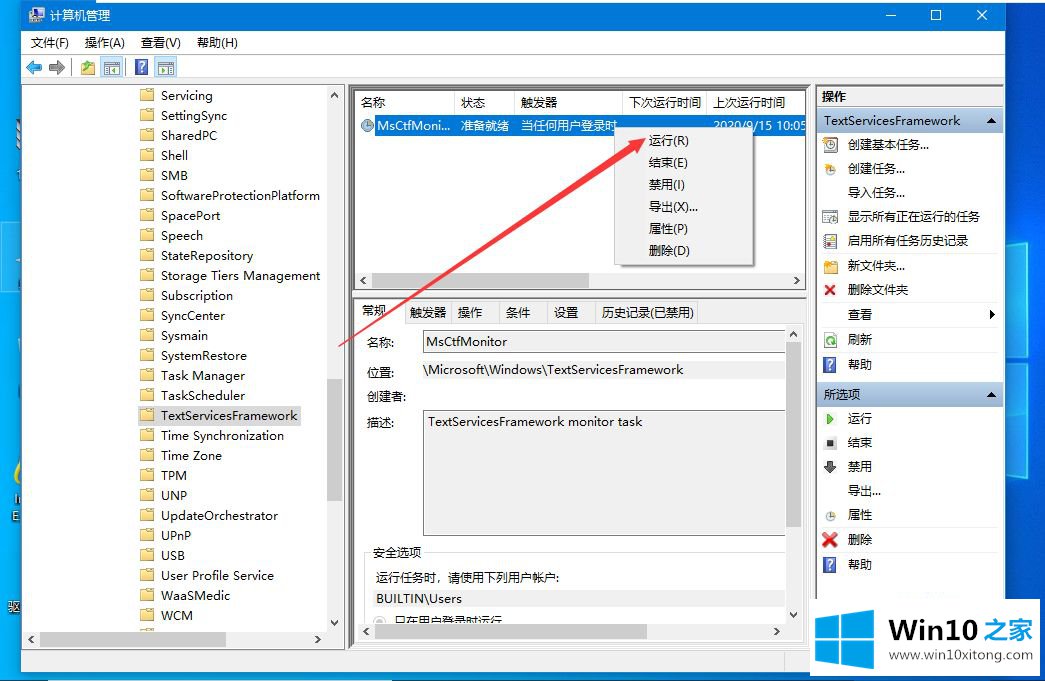
上面告诉你的是win10输入法禁用了显示一个叉的详细修复方法。按照上面的方法,这个问题是可以解决的,希望对大家有帮助。
win10输入法已禁用显示一个叉的详尽处理法子在上面的文章中已经由小编很清楚的讲解了,我们高兴能够在这里帮助到你。
上一篇:编辑帮您win10的具体解决办法
下一篇:编辑解读win10的完全操作法子