
时间:2021-06-18 03:03:07 来源:www.win10xitong.com 作者:win10
我们在使用win10系统办公或者玩游戏的时候,有时候会发生win10如何关闭鼠标唤醒的问题,这个win10如何关闭鼠标唤醒问题估计有很多电脑高手都不知道该怎么解决,那我们能不能自己解决这个win10如何关闭鼠标唤醒的问题呢?我们现在可以按照这个步骤:1.右键点击桌面上的“此电脑”图标,然后在弹出菜单中选择“属性”菜单项。2.这时会打开Windows10系统属性窗口,点击窗口左侧边栏的“设备管理器”菜单项即可很简单的搞定了。要是你没有看懂,那再看看下面的具体win10如何关闭鼠标唤醒的完全操作手法。
解决方法:
1.右键单击桌面上的“这台电脑”图标,然后从弹出菜单中选择“属性”菜单项。
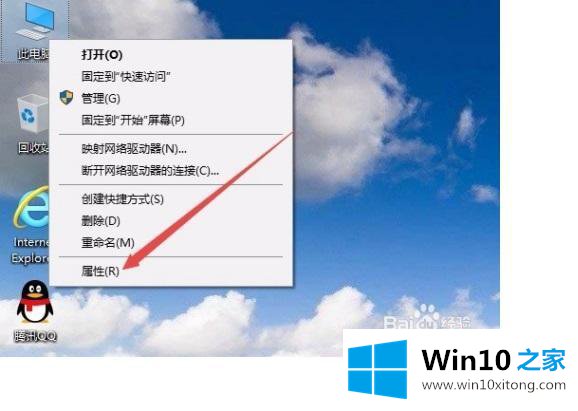
2.此时,窗口10系统属性窗口将打开,并单击窗口左侧栏中的菜单项“设备管理器”。
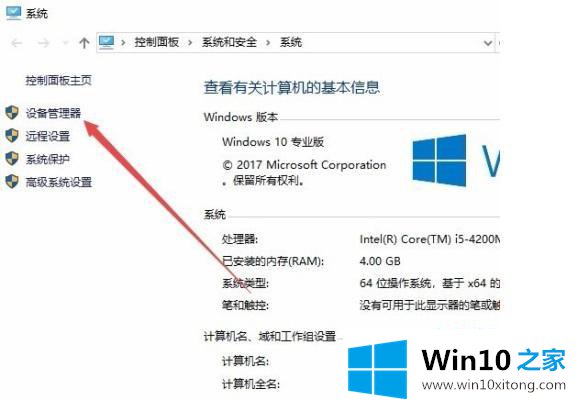
3.在打开的设备管理器窗口中找到“鼠标和其他定点设备”设置项目。
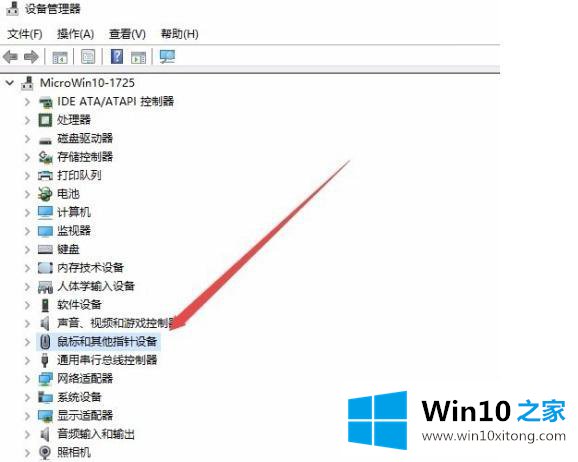
4.展开鼠标和其他指针设备驱动程序,右键单击当前鼠标驱动程序,然后从弹出菜单中选择“属性”菜单项。
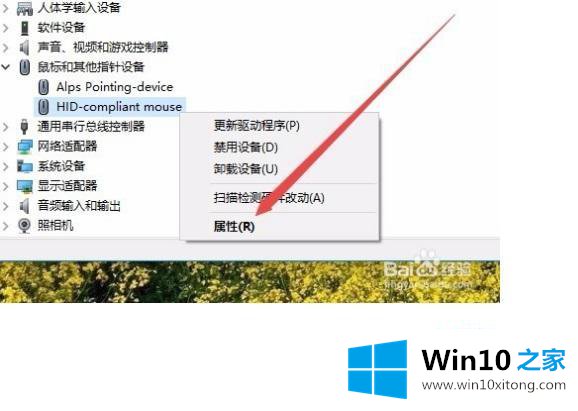
5.在打开的鼠标驱动程序窗口中,单击右上角的“电源管理”选项卡。
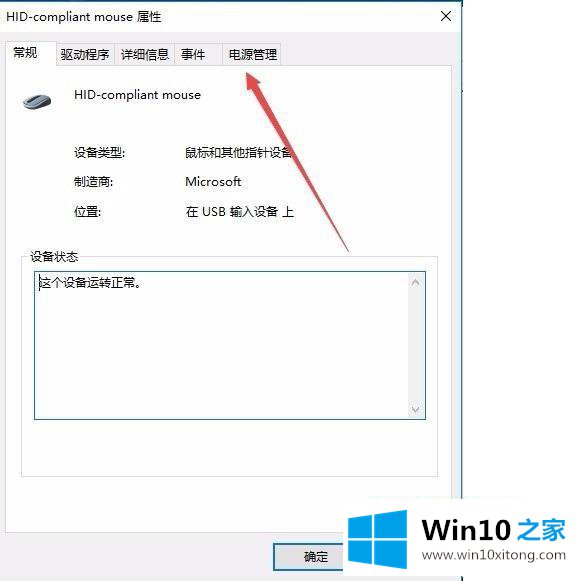
6.在打开的窗口中,取消“允许此设备唤醒电脑”前面的勾选,最后点击“确定”。这样,鼠标就再也无法唤醒正在睡觉的电脑。
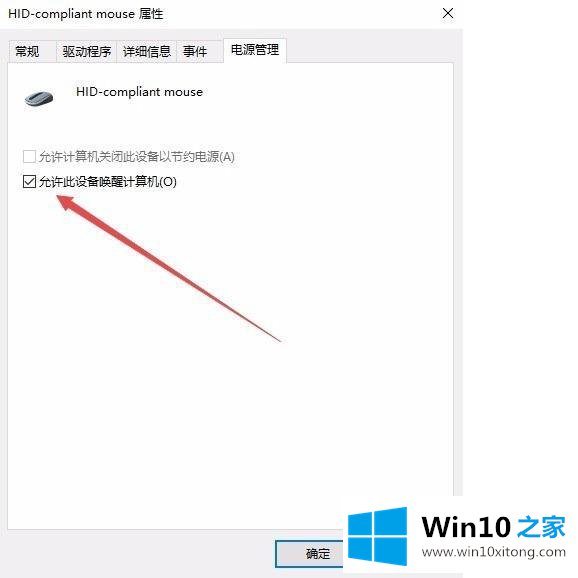
以上是win10系统中关闭鼠标唤醒的步骤。那些需要关闭鼠标唤醒功能的朋友可以按照上面的方法关闭。
以上的内容就是描述的win10如何关闭鼠标唤醒的完全操作手法,小编很高兴能在这里把系统相关知识给大家分享。