
时间:2021-06-28 03:15:20 来源:www.win10xitong.com 作者:win10
由于操作失误,一些网友发现自己的win10系统出现了win10怎么远程桌面连接的问题,这个win10怎么远程桌面连接问题估计有很多电脑高手都不知道该怎么解决,如果你也因为这个win10怎么远程桌面连接的问题而困扰,其实可以效仿小编的这个流程进行如下操作:1.首先右键单击此电脑,点击“属性”。2.点击进入“远程设置”就轻而易举的解决好了。下面我们一起来看下详细的win10怎么远程桌面连接的详细处理方法。
推荐系统下载:win10专业版
具体步骤如下:
1.首先,右键单击这台电脑,然后单击属性。
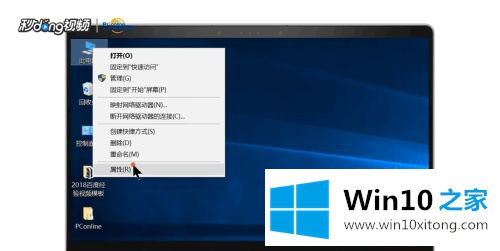
2.点击进入“远程设置”。
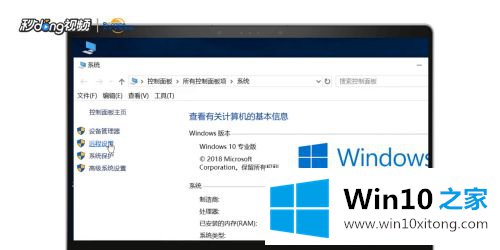
3.选中“远程”下的“允许远程协助连接到此计算机”。
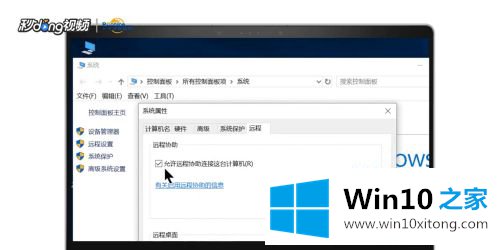
4.接下来,选择“允许远程连接到这台计算机”,然后单击“应用”。接下来,单击“选择用户”。
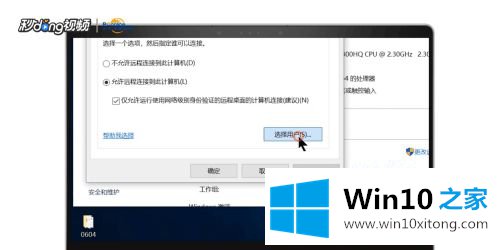
5.点击“添加”。
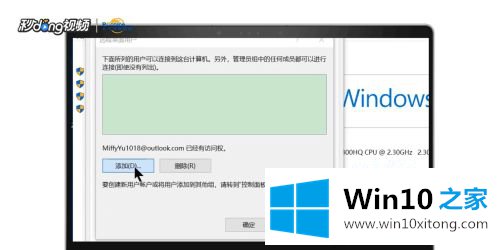
6.然后输入“高级”。
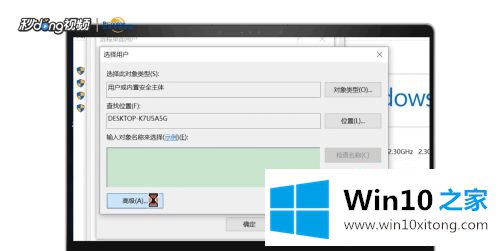
7.单击“立即查找”,选择用户,然后单击“确定”。
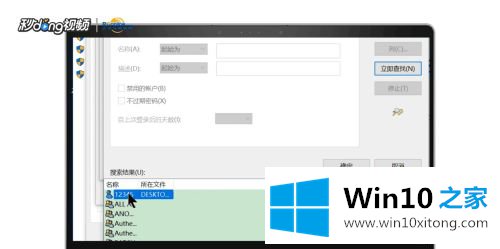
以上是远程桌面如何连接win10的详细步骤。还不知道的用户可以学习以上步骤进行操作。
上面的内容就是说win10怎么远程桌面连接的详细处理方法,小编也是特意琢磨过的,我们很高兴能够在这里给大家分享电脑知识,谢谢各位。