
时间:2021-06-29 04:42:20 来源:www.win10xitong.com 作者:win10
win10系统对于大家来说都非常熟悉了,在使用的时候会遇到各种问题,就像win10qq聊天广告怎样拦截的情况。这个问题还真把win10qq聊天广告怎样拦截很多电脑高手难住了。先休息一下后我们就一起来动手解决win10qq聊天广告怎样拦截的问题。我们只需要下面几个简单的设置1.首先将QQ关闭,在QQ快捷方式上单击右键,选择【打开文件夹所在的位置】;2.打开后直接按退格键或点击左侧的“上移”按钮放回到上一级文件夹就可以很好的解决了。win10qq聊天广告怎样拦截的问题到底该怎么弄,我们下面一起就起来看看它的操作介绍。
具体方法:
1.首先关闭QQ,右键点击QQ快捷方式,选择【打开文件夹的位置】;
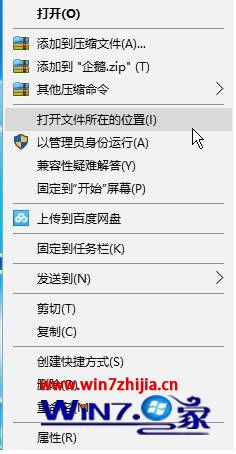
2.打开后直接按退格键或者点击左边的“上移”按钮放回更高的文件夹;
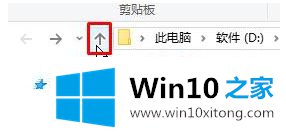
3.右键单击“杂项”,并选择[属性];
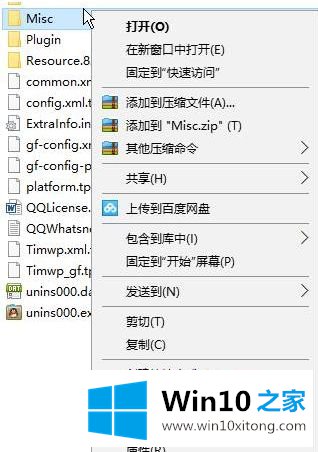
4.点击【安全】选择卡,点击下方【高级】按钮;
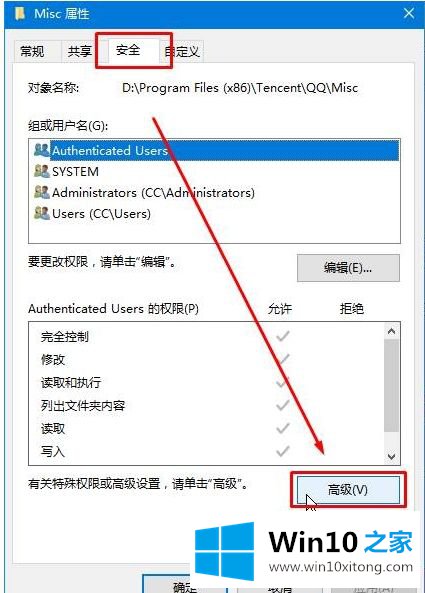
5.单击“禁用继承”,并从弹出选项中选择“删除从该对象继承的所有权限”;
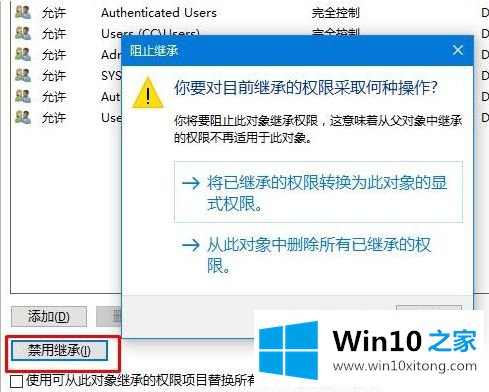
6.在弹出框中单击是;
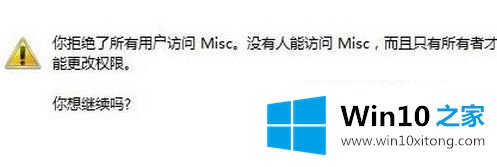
设置完毕后,重新打开并登录QQ。打开聊天窗口就看不到广告了!
以上是截取边肖带来的win10电脑qq聊天广告的设置方法。有需要的用户可以按照边肖的步骤操作,希望对大家有帮助。
以上内容就是讲的win10qq聊天广告怎样拦截的操作介绍,我们高兴能够在这里帮助到你。