
时间:2021-06-29 04:21:23 来源:www.win10xitong.com 作者:win10
一些用户在使用系统的时候遇到过windows10怎么连接wifi的问题,这个windows10怎么连接wifi问题还难到了一些平时很懂win10的网友,要是你想要你的电脑知识越来越丰富,这一次就可以自己试试独立来解决吧。只需要按照这个流程:1.右键点击电脑桌面右下角【∧】图标,展开操作窗口。2.接着点击最下方【任务栏设置】就彻底解决这个问题了。为了让大家更好的解决windows10怎么连接wifi问题,我们下面就带来了很详细的操作手段。
方法一,
1.右键点击电脑桌面右下角的图标,打开操作窗口。
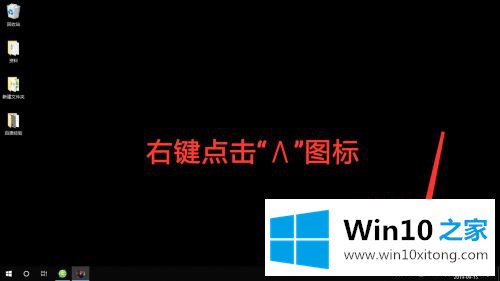
2.然后点击底部的[任务栏设置]。
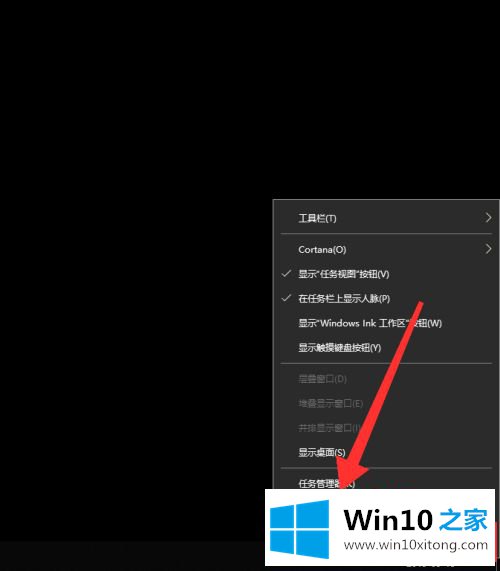
3.进入任务栏设置界面,点击【选择在任务栏显示哪些图标】。
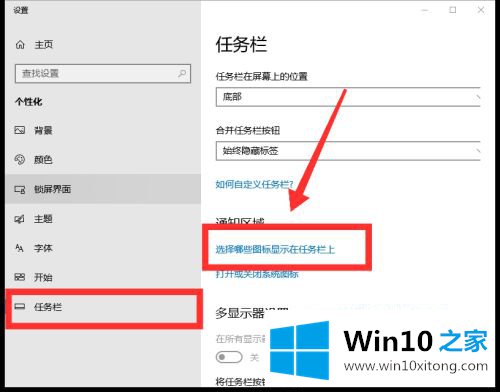
4.进入界面后,找到网络,点击网络右侧的[灰色]按钮,打开网络图标显示。
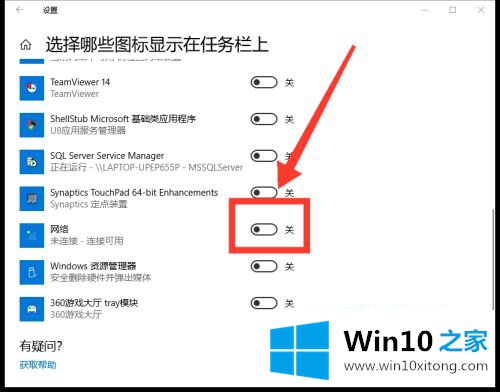
5.回到桌面,单击右下角的[网络]图标,查看可用的网络。
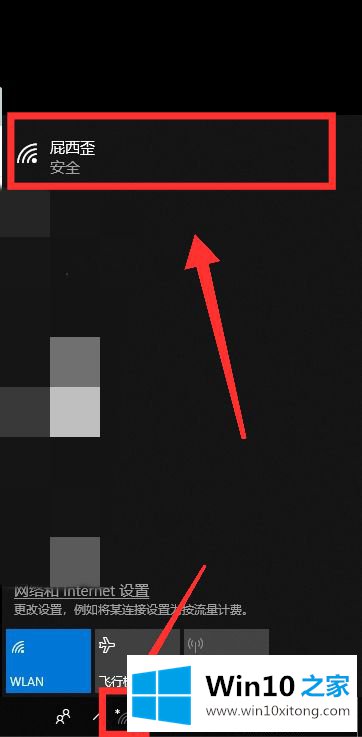
6.选择要连接的无线网络,然后单击[连接]。
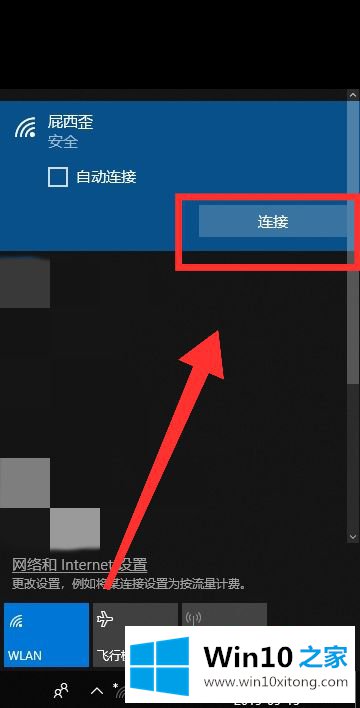
7.最后,输入[密码],点击[下一步]。检查密码正确后,即可成功连接WiFi。
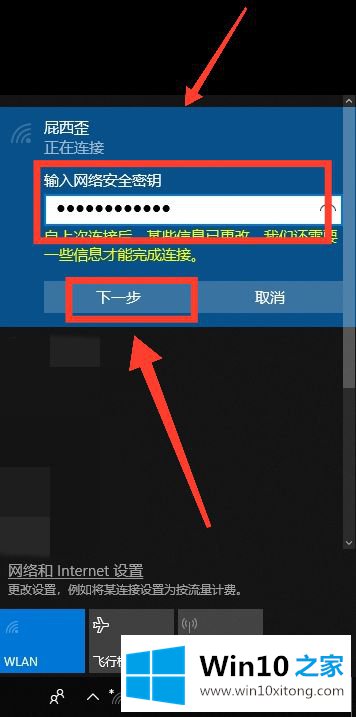
方法2,
1.点击电脑桌面左下角的【菜单】图标,然后点击【设置】图标,打开设置界面。
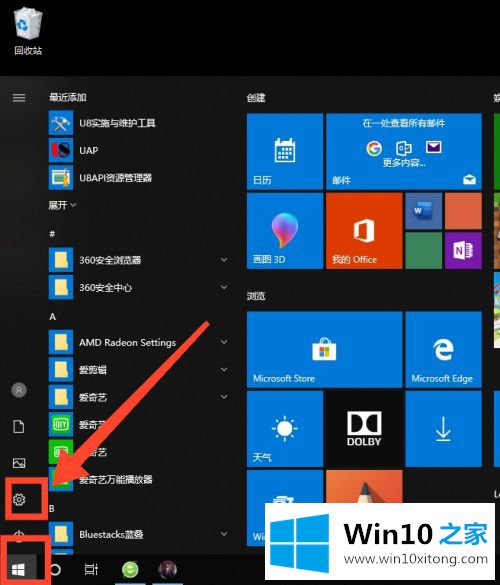
2.进入设置界面后,选择【网络与互联网】。
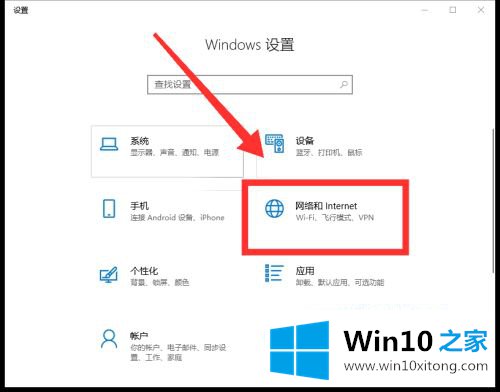
3.然后在【无线局域网】栏点击【显示可用网络】,可以看到桌面右下角弹出可用网络窗口。
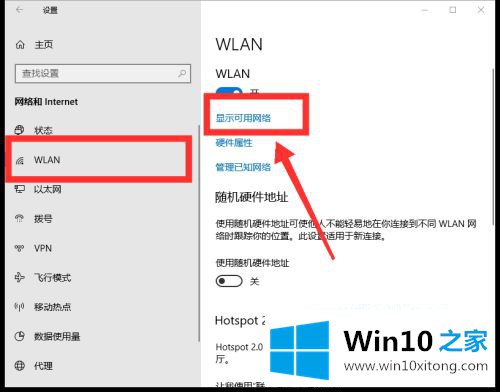
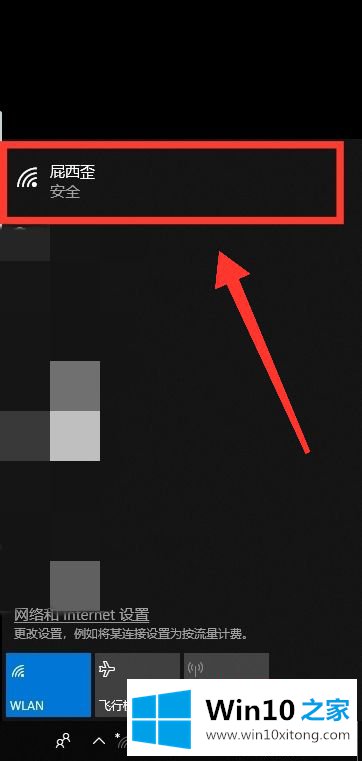
4.选择要连接的无线网络,单击[连接],输入[密码],然后单击[下一步]。验证密码后,即可成功连接WiFi。
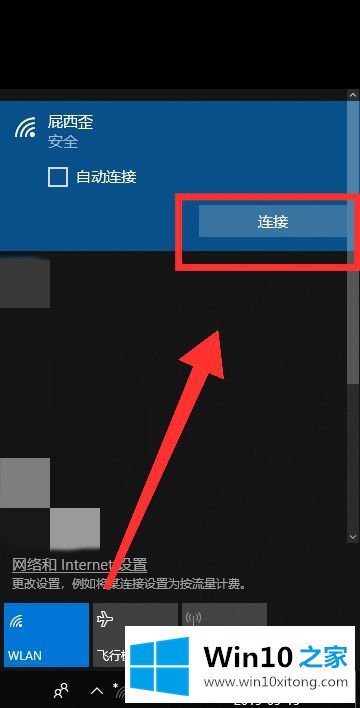
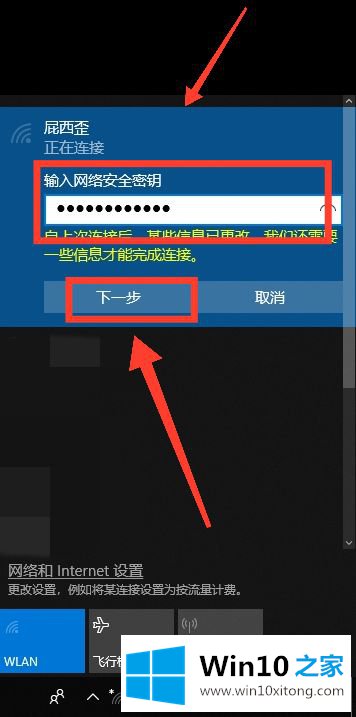
以上介绍的是windows10如何连接wifi。有需要的用户可以选择任何一种方式连接wifi。
有关windows10怎么连接wifi的操作手段的内容在以上文章中就非常清楚的讲解了,我们由衷的感谢你对本站的支持。