
时间:2021-07-06 20:54:11 来源:www.win10xitong.com 作者:win10
刚刚小编在百度知道上看见一位网友在提问,问题是说他在用电脑的时候遇到了Win10无法使用流媒体的问题,这个对于那些比较熟悉win10系统的网友处理起来很简单,但是不太熟悉电脑的网友面对Win10无法使用流媒体问题就很难受了。有人问了,我没有任何电脑基础,我该怎么解决呢?小编直接给出操作步骤:1、按下"Win+R"组合键打开运行,在框中输入:gpedit.msc 点击确定打开组策略编辑器;2、在左侧依次展开【计算机配置】-【管理模板】-【windows组建】-【windows media player】就很快的解决了。接下去就就是非常详细的讲解Win10无法使用流媒体的修复教程。
推荐系统下载:win10
Win10不能使用流媒体怎么办
1.按‘Win R’组合键打开操作,在框中输入:gpedit.msc,点击确定,打开组策略编辑器;

2.在左侧依次展开【计算机配置】-【管理模板】-【Windows Build】-【Windows media player】。
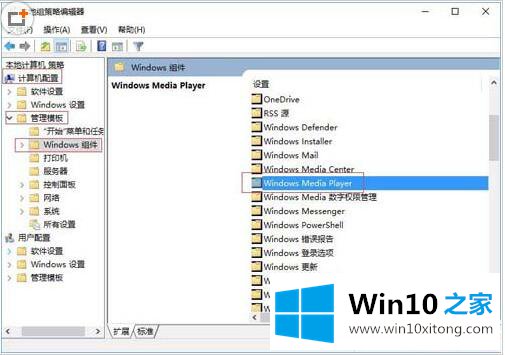
3.双击右侧打开“阻止媒体共享”,选择“未配置”,点击“应用-确定”;


4.打开操作,输入:点击确定打开服务;
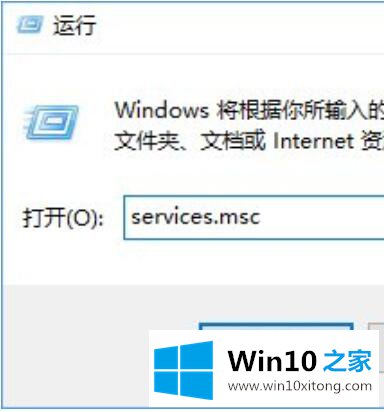
5.在右侧依次启用[SSDP发现]和[Windows Media Player网络共享服务]。激活方法是将启动类型更改为“自动”,然后单击“应用”-“启动”-“确定”。
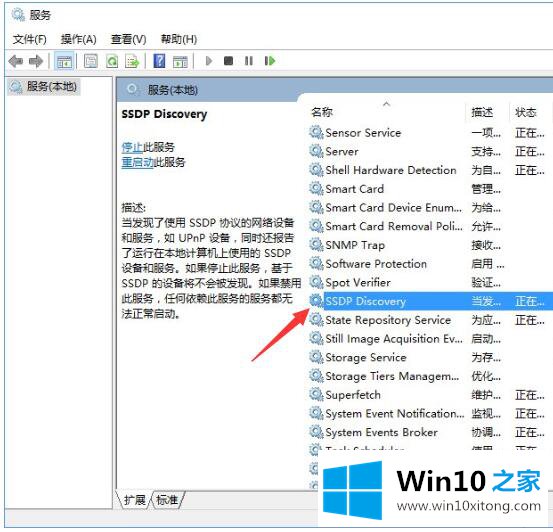
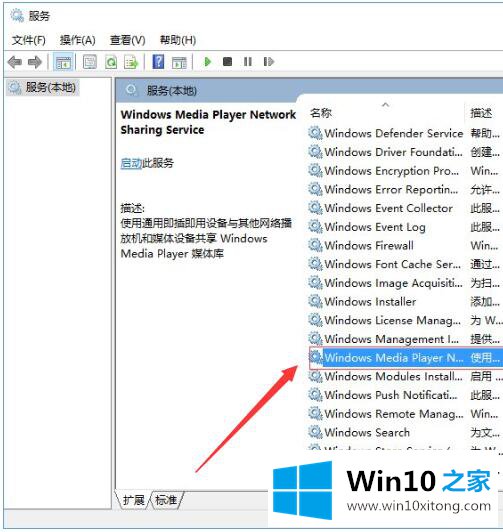
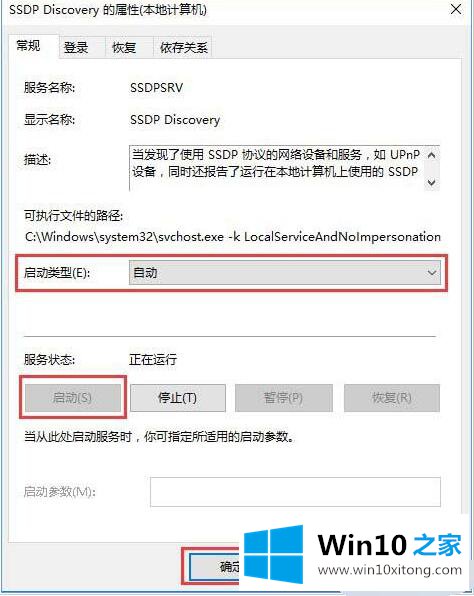
6.右键单击开始菜单,然后单击“控制面板”;

7.在右上角的搜索框中输入‘流媒体’,点击下方的[流媒体选项];

8.在此框中单击“启用流媒体”。
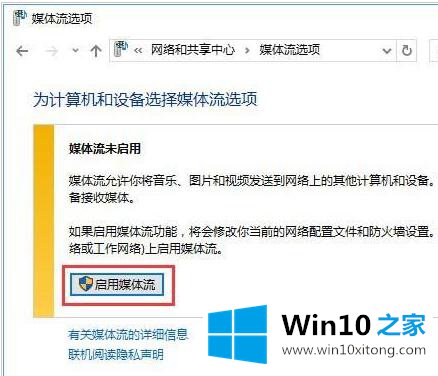
到这里,Win10无法使用流媒体的修复教程就给大家说到这里了,如果问题还不能得到解决,可以用重装系统的办法进行解决,windows系统下载可以继续关注本站。