
时间:2021-07-08 09:24:44 来源:www.win10xitong.com 作者:win10
常常会有一些用户在使用电脑系统的时候遇到了Win10如何将默认安装C盘改到其他盘中问题,估计还会有更多的网友以后也会遇到Win10如何将默认安装C盘改到其他盘中的问题,所以今天我们先来分析分析,那能不能自己就处理这个Win10如何将默认安装C盘改到其他盘中的问题呢?我们可以按照这个流程:1、首先咱们点击电脑"开始"键,找到设置图标,点击它2、在弹出的窗口点击"系统"就可以很好的解决了。简单的一个概要可能很多用户还是没有明白,下面我们就具体说说Win10如何将默认安装C盘改到其他盘中的操作法子。
Win10如何将默认安装c盘换成另一张盘
1.首先,让我们单击计算机的“开始”按钮,找到设置图标,然后单击它
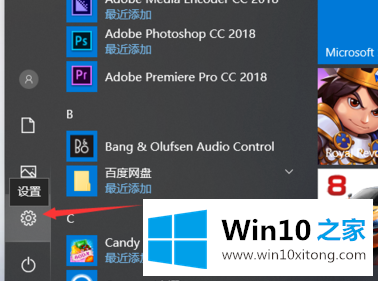
2.在弹出窗口中单击“系统”
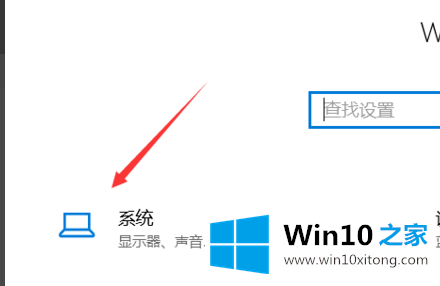
3.然后点击“保存”
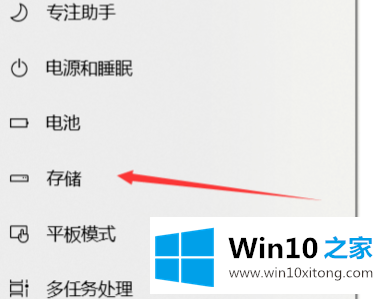
4.查找更详细的设置,并单击下面的“保存更多新内容的位置”
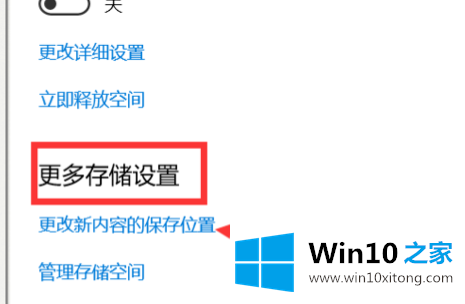
5.这里,软件,文档,游戏,图片等。可以设置为相应的驱动器号
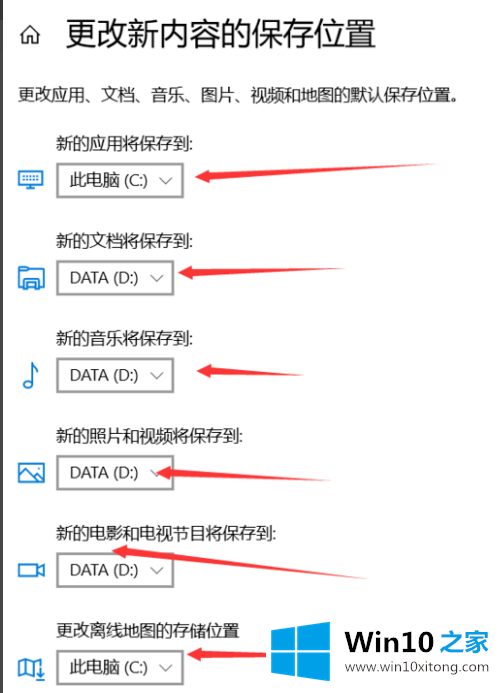
6.选择后,单击“应用”
上面的内容就是和大家说的Win10如何将默认安装C盘改到其他盘中的操作法子,如果你有更好更快的解决方法,那可以给本站留言,小编也一起来共同学习。