
时间:2021-07-10 11:14:59 来源:www.win10xitong.com 作者:win10
我们在使用win10系统的过程中难免会遇到win10如何输入法显示语言栏问题,win10如何输入法显示语言栏这样的情况还真的把很多电脑高手都为难住了,要是没有人来帮你处理,或者你想靠自己解决win10如何输入法显示语言栏问题的话,我们完全可以按照这个过程:1、首先我们可以看到win10界面左下角的微软输入法按钮。2、鼠标右键单击输入法按钮的那个种字,非那个M图标就行了,这样,这个问题就可以很简单的处理了。要是大伙儿还是很懵,那我们再来看看win10如何输入法显示语言栏的完全操作手段。
今日小编推荐系统下载:雨林木风Win10专业版
win10如何输入语言栏
1.首先我们可以看到win10界面左下角的微软输入法按钮,如图。
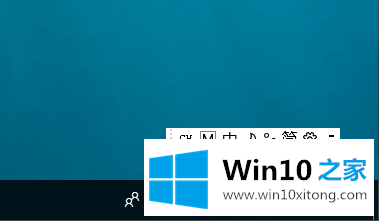
2.右键单击输入法按钮的单词,而不是m图标。
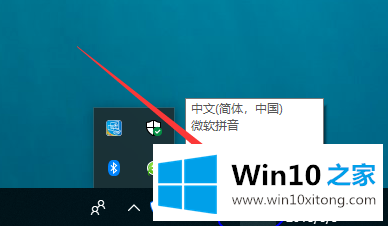
3.这时会切换输入法,同时弹出一个菜单。在弹出菜单中,选择并显示语言栏。
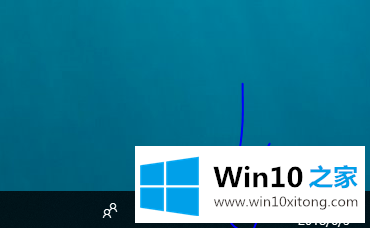
4.暂停输入法图标(即语言栏)显示,如图。
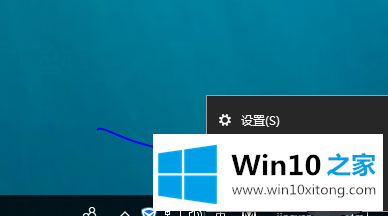
5.最小化的语言栏也可以在执行第三步后显示,这相当于跳过第四步,其呈现是在第四步中单击最小化的语言栏。
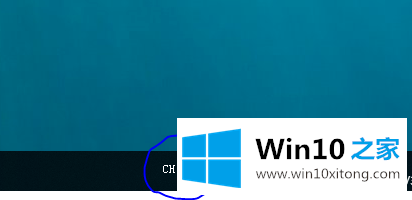
6.第五步回到第四步的形式,只需右击图中的CH或M图标,点击选择还原语言栏即可。
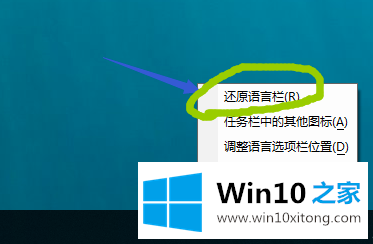
7.最终显示效果返回到步骤4,如图所示。
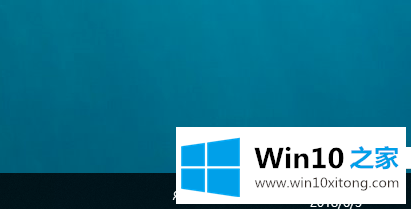
以上的内容已经非常详细的说了win10如何输入法显示语言栏的完全操作手段,很简单的几个设置就可以解决win10如何输入法显示语言栏的问题,继续关注本站,更多的windows系统相关问题,可以帮你解答。