
时间:2021-07-12 06:48:22 来源:www.win10xitong.com 作者:win10
很多用户在使用win10系统的时候,都遇到了Win10如何清理C盘垃圾的问题,这个问题很典型。对于不了解系统的网友就不知道Win10如何清理C盘垃圾的问题该如何处理,那我们要怎么面对这个Win10如何清理C盘垃圾的问题呢?我们不妨来一起试试下面这个方法:1、打开此电脑,在界面中,右键点击C盘,选择“属性”。2、点击窗口的“磁盘清理&rdquo就这个问题很轻易的处理了。下面就由小编给大家带来Win10如何清理C盘垃圾的具体处理技巧。
今日小编推荐系统下载:雨林木风Win10专业版
方法一
1.打开这台电脑,右击界面中的c盘,选择属性。
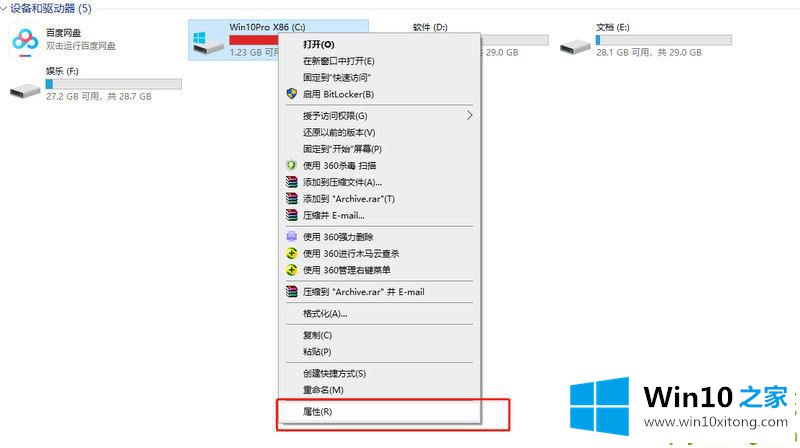
2.单击窗口中的“磁盘清理”。
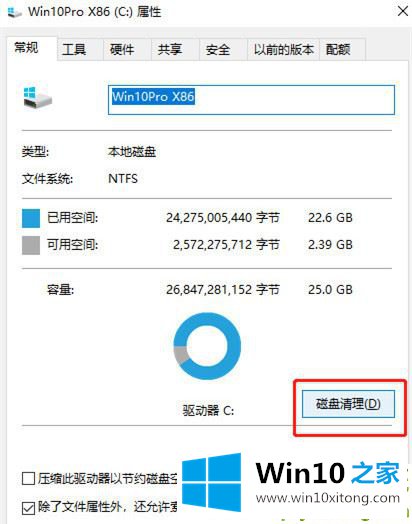
3.检查弹出窗口中的“回收站”、“临时文件”、“缩略图”、“下载的程序文件”和“互联网临时文件”,然后单击“确定”将其清除。此时,office Win10电脑的c盘将恢复正常,不再显示红色。
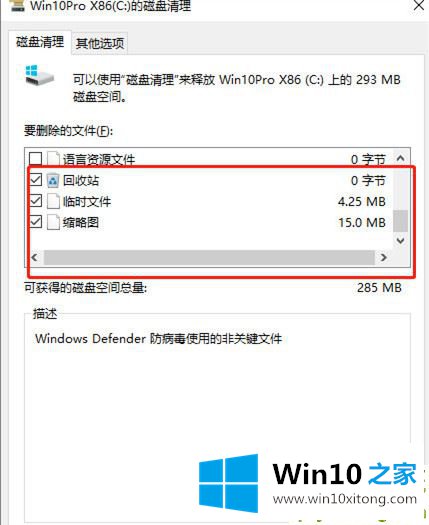
方法2
1.打开电脑的控制面板,将左上角的“查看模式”改为“类别”,然后点击“卸载程序”。
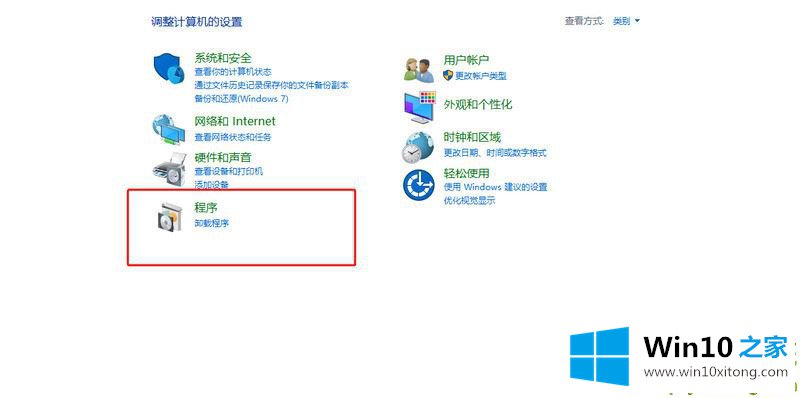
2.之后,您可以卸载计算机中的冗余程序和应用程序。
最后小编想说,Win10如何清理C盘垃圾的具体处理技巧非常简单,只需要一步一步的按照上面的方法去做,就可以解决了,要是顺利的帮助你把这个Win10如何清理C盘垃圾的问题处理好了,希望你继续支持本站,如果有什么意见,可以给小编留言,谢谢大家。