
时间:2021-07-12 12:29:27 来源:www.win10xitong.com 作者:win10
有一些网友来告诉小编说Win10电脑每天定时断网的情况今天他突然就出现了,有不少平时很懂系统相关的网友也许也不知道如何处理。如果你咨询很多人都不知道Win10电脑每天定时断网这个问题怎么解决,处理这个难题的方法如下:1、打开“控制面板“。2、进入控制面板,点击右上角,选择查看方式为大图标,找到设备管理器就彻底解决了。Win10电脑每天定时断网到底该怎么办,我们下面一起来彻底的学习一边它的详尽处理方式。
具体步骤:
1.打开“控制面板”。
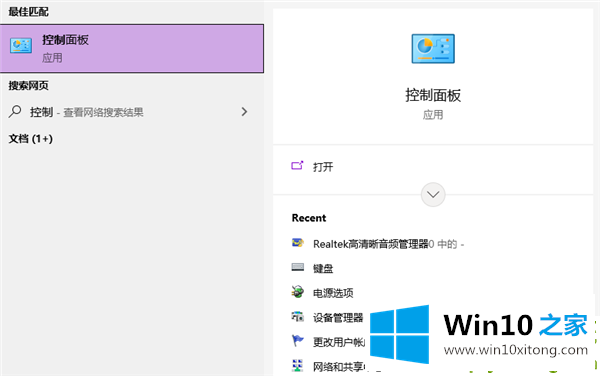
2.进入控制面板,点击右上角,选择查看模式为大图标,找到设备管理器。
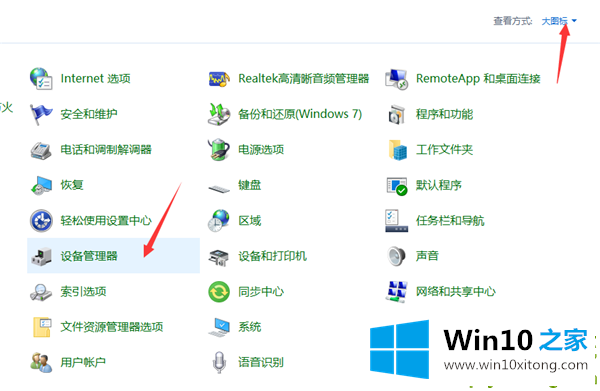
3.找到网络适配器,选择本地连接的网卡,右键单击,然后选择属性。
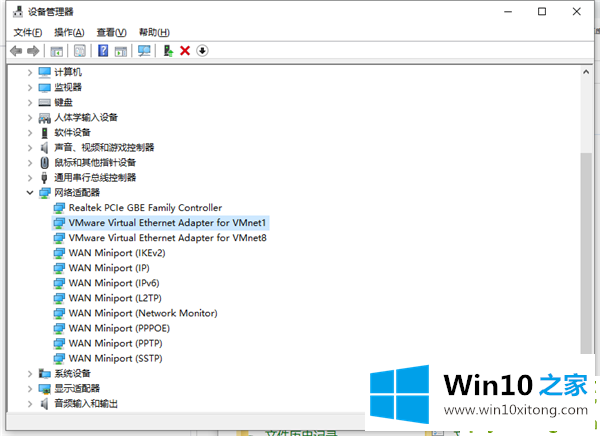
4.在标题栏上,切换到电源管理,并取消选中“允许计算机关闭此设备以省电”。点击确定。
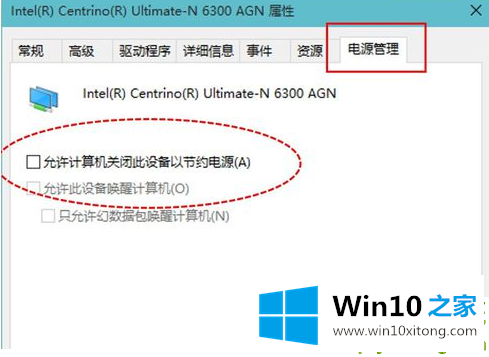
5.您也可以右键单击计算机右下角的网络连接图标,打开网络和共享中心,左键单击网络进入网络连接设置,选择属性-配置。输入的设置与之前相同。
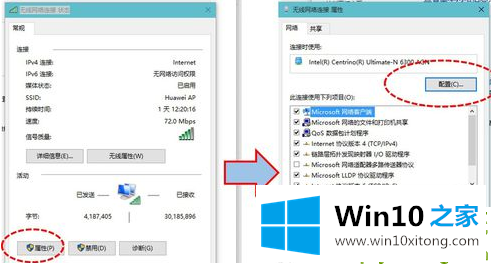
最后给大家总结一下,今天的内容就是Win10电脑每天定时断网的详尽处理方式,这篇文章应该会帮助大家解决这个问题,同时希望大家多多支持本站。