
时间:2021-07-15 12:21:18 来源:www.win10xitong.com 作者:win10
网友抱怨说他的电脑不知道是不是买到假货了,总是要出Win10专业版系统C盘虚拟内存怎么设置的故障,想必我们大家以后也可能会遇到Win10专业版系统C盘虚拟内存怎么设置的情况,我们这次可以尝试着自己来解决Win10专业版系统C盘虚拟内存怎么设置的问题,这样我们的电脑相关知识水平又有所提高了。小编提供以下的解决流程:1、首先,在此电脑上单击鼠标右键、选择属性。2、在弹出的对话框中点击"高级系统设置",在系统属性对话框选择"高级"选项卡,然后选择"设置"就完成了。接下来我们就和小编一起来看看Win10专业版系统C盘虚拟内存怎么设置到底该怎么处理的解决伎俩。
设置方法如下
1.首先,右键单击这台电脑并选择属性。
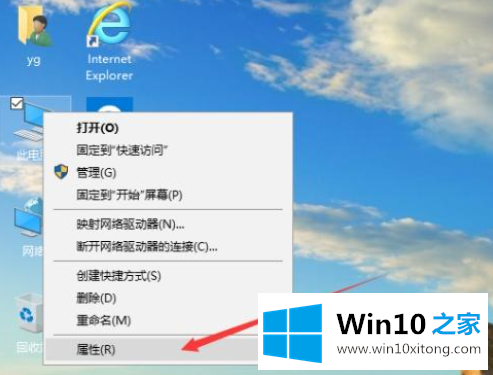
2.在弹出对话框中单击“高级系统设置”,在系统属性对话框中选择“高级”选项卡,然后选择“设置”。
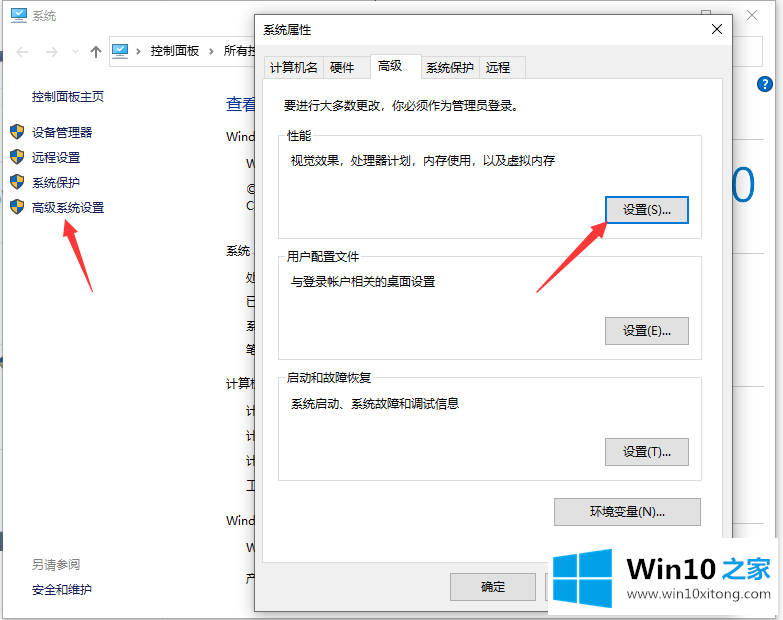
3.单击“设置”弹出性能选项,选择“高级”选项卡和“更改”。
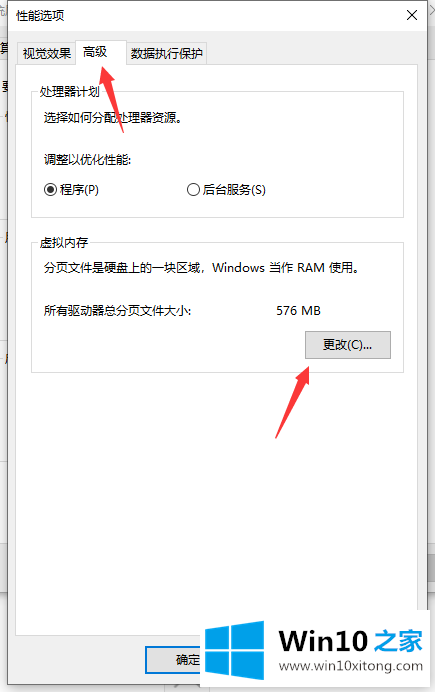
4.选择“更改”,然后设置“虚拟内存”。取消“管理所有驱动器的页面文件大小”复选框,选择“自定义”c盘的虚拟内存大小,然后单击“设置”。最后,单击确定和确定退出并重新启动系统。
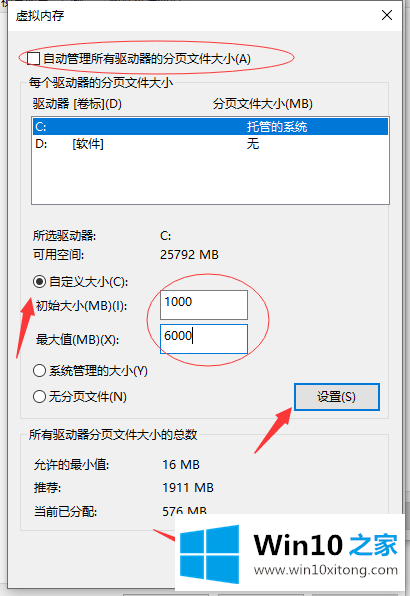
好了,上面就给大家讲得非常详细的关于Win10专业版系统C盘虚拟内存怎么设置的解决伎俩了,通过上面小编介绍的方法很简单的操作一下,即可解决这个问题。