
时间:2021-07-15 12:46:25 来源:www.win10xitong.com 作者:win10
之前小编也写过关于Win10专业版局域网共享文件夹怎么设置的教程,不知道大家是否还记得。我们发现还是有很多用户会碰到Win10专业版局域网共享文件夹怎么设置的情况。那Win10专业版局域网共享文件夹怎么设置的问题有办法可以处理吗?当然是可以的,大家可以按照这样的解决思路:1、打开2、在所有控制面板项中找到凭据管理器即可很简单的搞定了。下面的内容就是今天小编带来的Win10专业版局域网共享文件夹怎么设置的具体解决办法。
小编推荐下载:win10纯净版
方法一
1.打开控制面板。
2.在所有控制面板项目中找到凭据管理器。
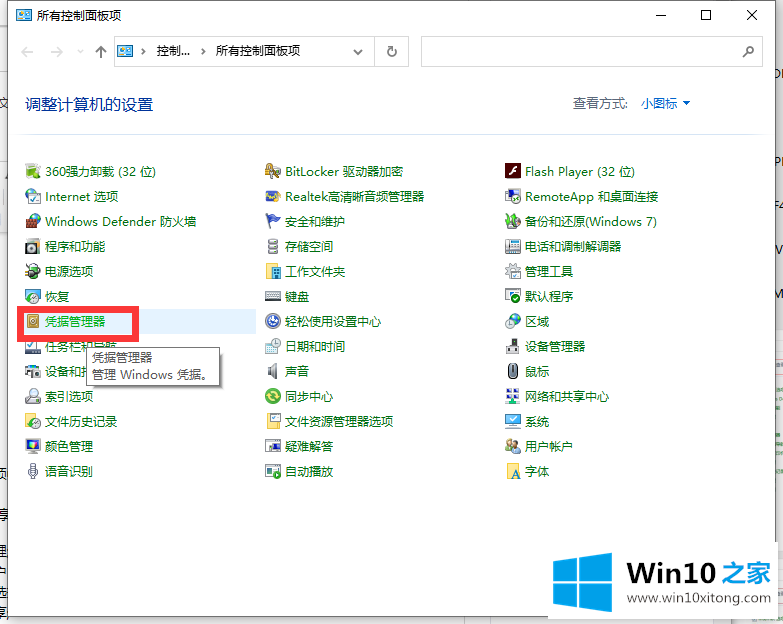
3.添加windows凭据。
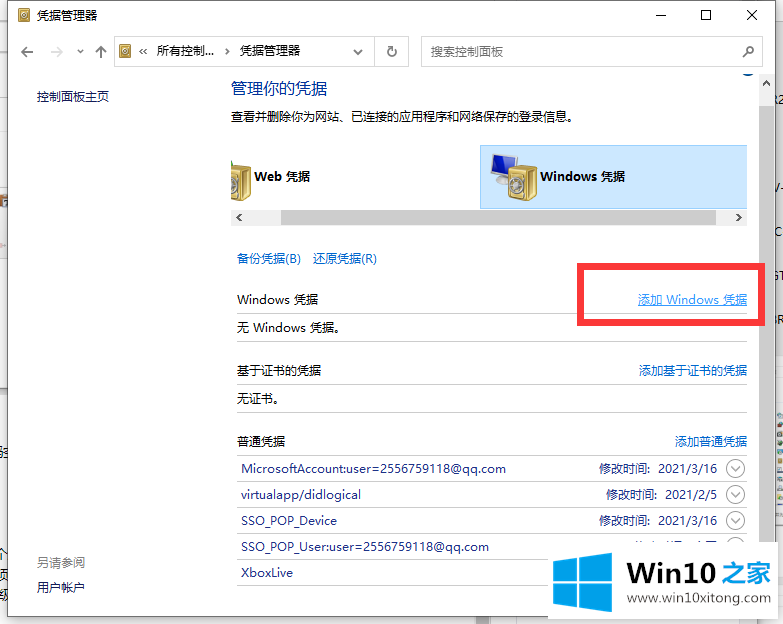
4.在地址栏填写对面的电脑名,用户名为guest,密码为空。
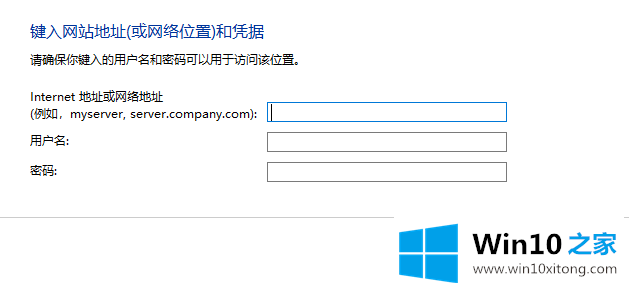
5.在其他计算机的用户设置中启用来宾用户。
方法2
1.右键单击任务栏右下角的网络图标,并从两个打开的选项中选择打开网络和互联网设置。
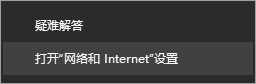
2.在网络和互联网主页的设置窗口中,单击共享选项。
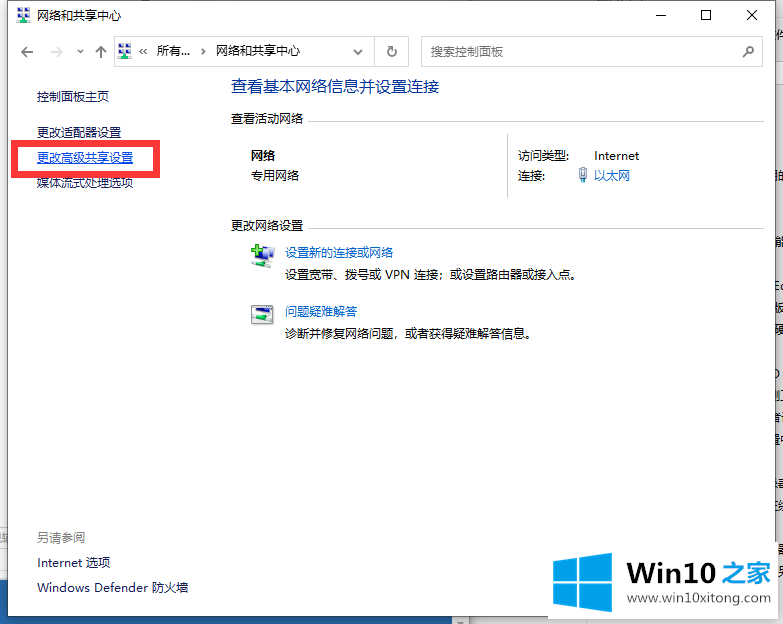
3.控制面板\网络和互联网\网络和共享中心\高级共享设置,选择启用网络发现和启用文件和打印机共享,选择禁用密码保护共享,最后单击保存更改。
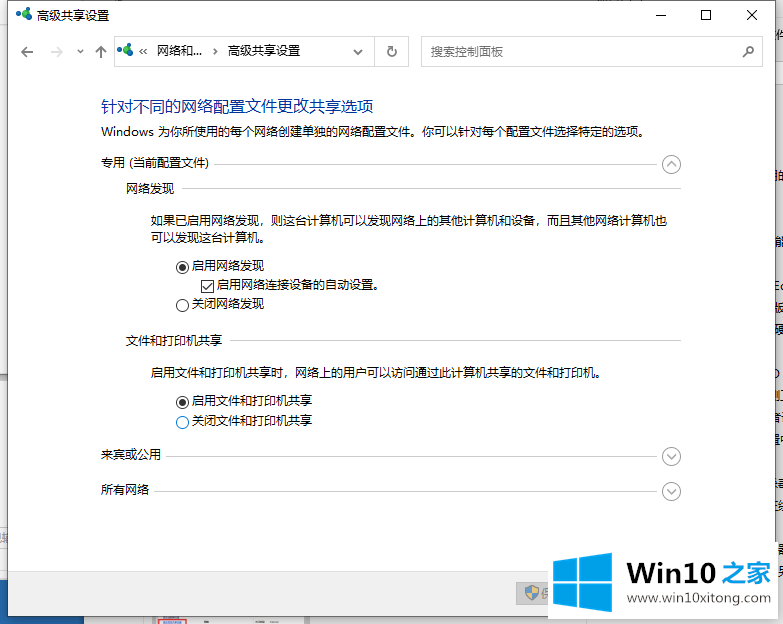
4.右键单击这台电脑的桌面,并从打开的菜单项中选择管理。
5.在“计算机管理”窗口中,展开“本地用户和组”,单击“用户”,然后双击“来宾”。取消选中来宾属性窗口中禁用的帐户,最后单击确定保存。
6.右键单击要共享的文件夹,并从打开的菜单项中选择属性。
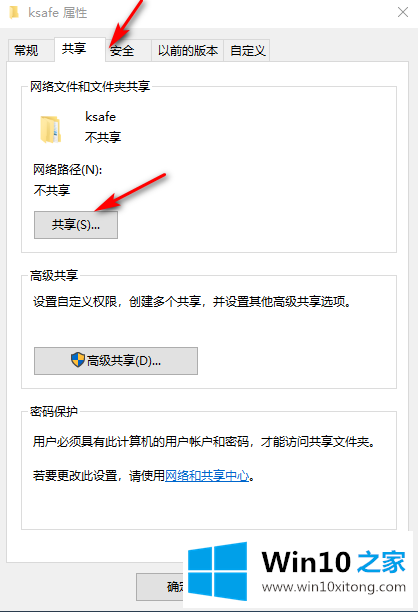
7.在“共享文件夹属性”窗口中,切换到“共享”选项卡,然后单击“共享”。
8.选择要共享的用户并添加来宾用户。
9.设置来宾权限级别,完成后单击共享。
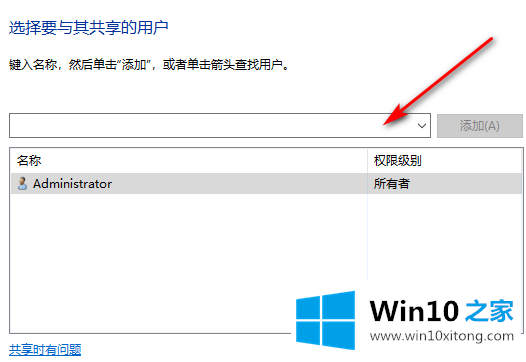
Win10专业版局域网共享文件夹怎么设置的具体解决办法非常简单,上面的内容已经告诉了大家全部方法,通过上面讲的方法就可以解决Win10专业版局域网共享文件夹怎么设置的问题了,希望对您有所帮助。