
时间:2021-07-15 23:55:29 来源:www.win10xitong.com 作者:win10
小编今日为大家解答一下Win10怎么设置高对比度反转色的问题,有不少平时很懂系统相关的网友也许也不知道如何处理。如果我们希望自己能够掌握更多的相关能力,这次可以跟着小编的指导自己来解决Win10怎么设置高对比度反转色的问题,小编也在查阅了相关的很多资料后,用这个流程:1、首先当然是点击"开始"。2、然后找到齿轮一样的"设置",点击就可以很容易的把这个问题解决了。没看懂的话就再认真的看下下面的Win10怎么设置高对比度反转色的具体操作技巧。
今日小编推荐系统下载:雨林木风Win10专业版
Win10设置高对比度反转颜色的方法:
1.首先,当然是点击‘开始’。
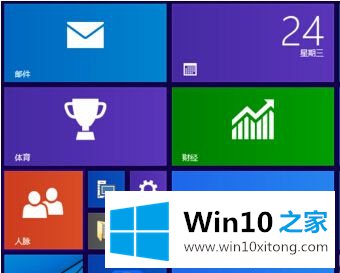
2.然后找到与齿轮相同的“设置”,并点击。

3.找到并点击“易于使用”。
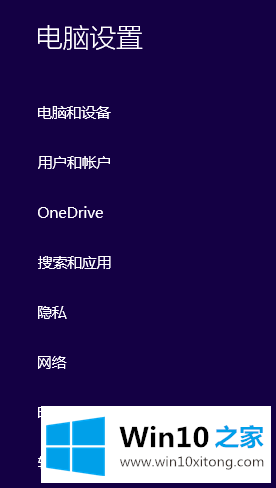
4.然后点击“高对比度”。
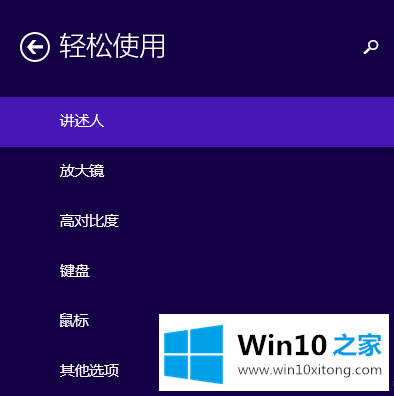
5.选择您想要的对比度模式。
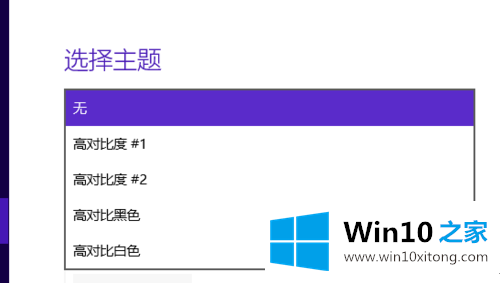
6.最后点击应用即可。
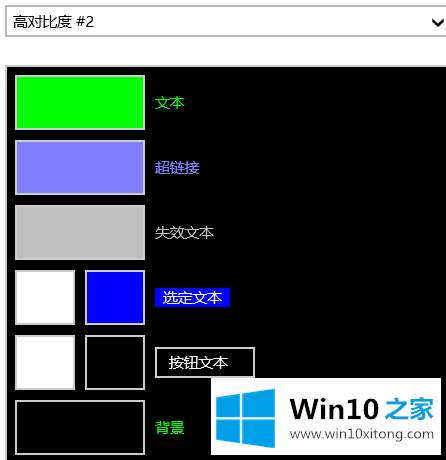
Win10怎么设置高对比度反转色的具体操作技巧就给大家分享到这里了,还没有学会的网友可以再多阅读几次上面的内容,按照方法一步一步的做,就可以解决的。最后希望多多支持本站。