
时间:2021-07-16 02:40:47 来源:www.win10xitong.com 作者:win10
你有没有在使用win10系统的时候遇到Win10电脑无法开启网络发现的情况呢,今天有一位朋友就因为这个问题来向小编咨询。想必我们大家以后也可能会遇到Win10电脑无法开启网络发现的情况,那有没有办法能处理这个Win10电脑无法开启网络发现的情况呢?肯定是行的,小编直接给出操作步骤:1、鼠标右键点击桌面左下角的开始按钮,在弹出的菜单中选择"运行"菜单项。2、在打开的Windows10运行窗口中,输入Services.msc,然后点击确定按钮这样这个问题就可以很简单的搞定了。没看懂的话就再认真的看下下面的Win10电脑无法开启网络发现的操作介绍。
推荐系统下载:深度系统Win10纯净版
1.用鼠标右键单击桌面左下角的开始按钮,并从弹出菜单中选择“运行”菜单项。
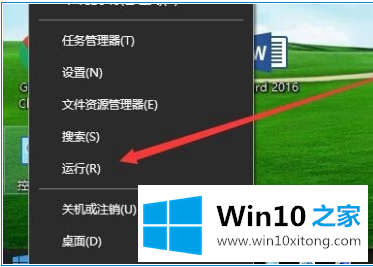
2.在打开的窗口10运行窗口中,输入Services.msc,然后单击确定。
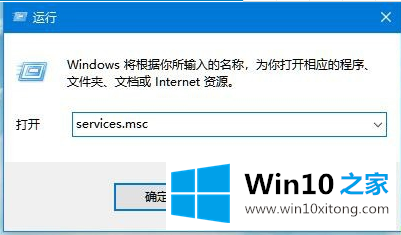
3.在打开的窗口10服务窗口中,找到SSDP发现服务项目。
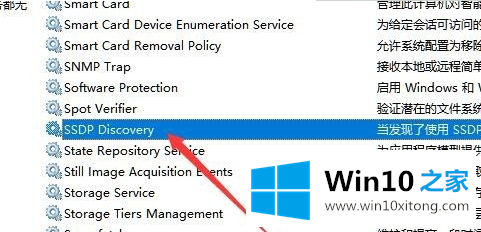
4.右键单击SSDP发现服务项目,并从弹出菜单中选择“属性”菜单项。
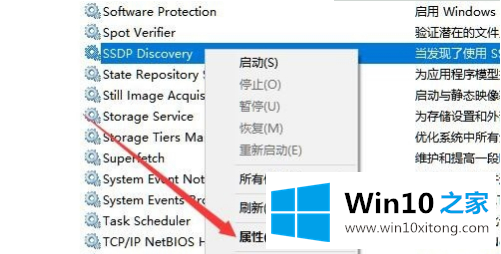
5.此时,服务的属性窗口将打开,单击窗口中的“启动类型”下拉菜单,并在弹出菜单中选择“自动”菜单项。
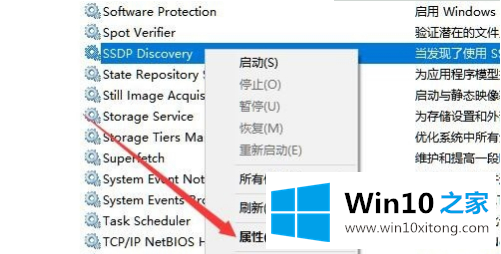
6.然后点击右下角的“应用”按钮。此时,您可以发现开始按钮是可编辑的。单击“开始”按钮。
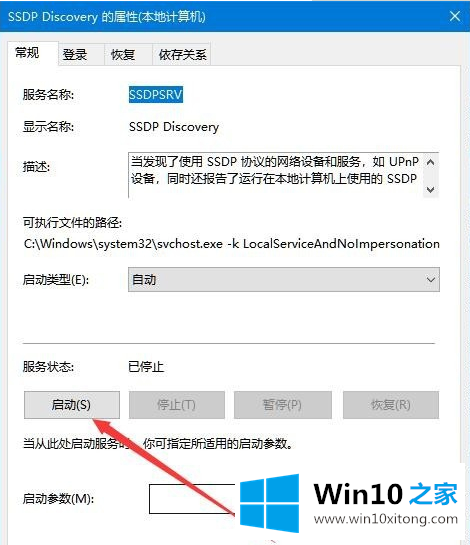
7.此时,将弹出窗口10正在启动服务项目的提示。启动完成后,可以再次设置网络发现。
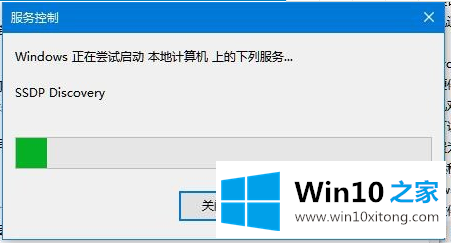
今天的文章中我们就是说了关于Win10电脑无法开启网络发现的操作介绍,如果这篇文章对你有所帮助,那么希望你继续支持本站。