
时间:2021-07-22 17:09:49 来源:www.win10xitong.com 作者:win10
大家都知道,我们生活中离不开电脑,在使用电脑的过程可能就会碰到win10隐藏指定盘符怎么设置的问题,要是你是一名才接触win10系统的用户,可能处理win10隐藏指定盘符怎么设置的问题的时候就不知道该怎么办了,要是想自己来解决win10隐藏指定盘符怎么设置的问题,小编直接给出操作步骤:1.进入控制面版,找到管理工具;2.打开管理工具,找到计算机管理就解决了。下面根据截图,我们一步一步的来学习win10隐藏指定盘符怎么设置的详细解决本领。
具体方法:
1.进入控制面板,找到管理工具;
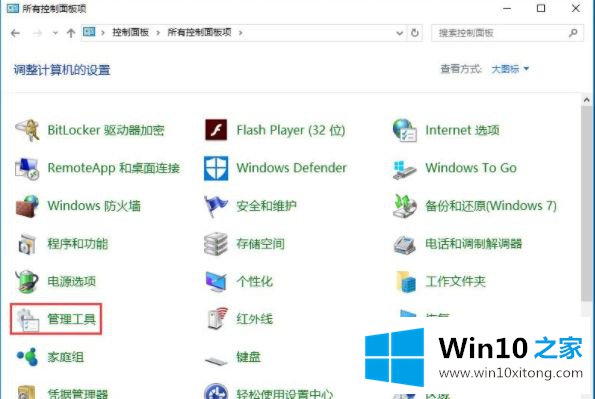
2.打开管理工具,找到电脑管理;
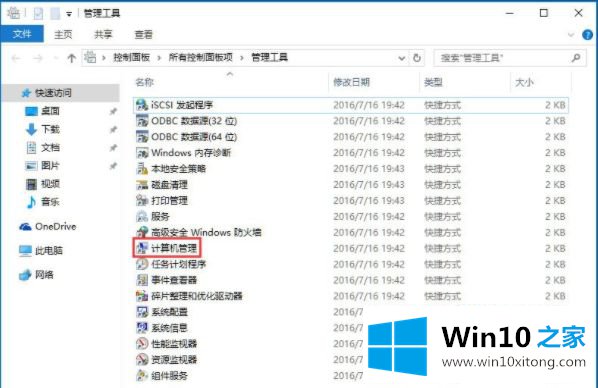
3.单击磁盘管理;
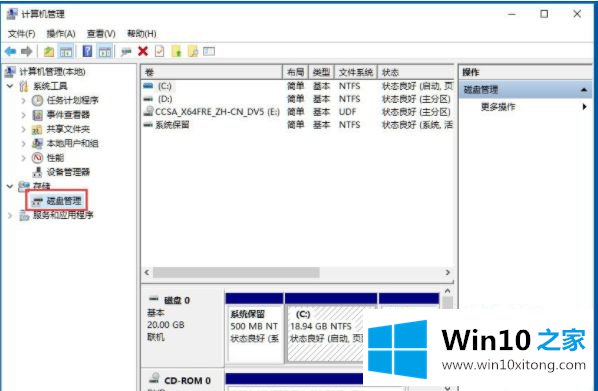
4.以D盘为例。右键单击D盘弹出菜单,选择更改盘符和路径,点击删除确认;
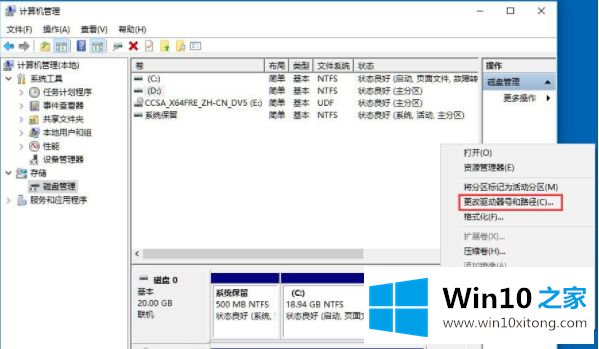
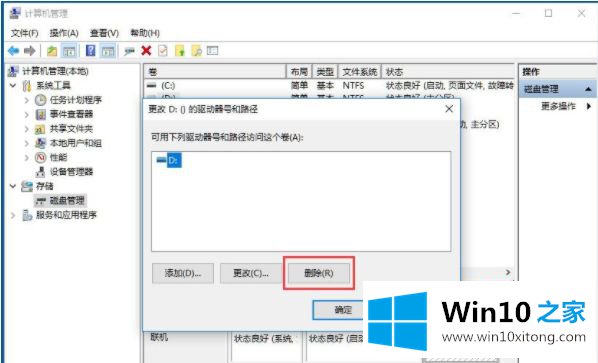
5.更改完成效果。D盘已经隐藏。
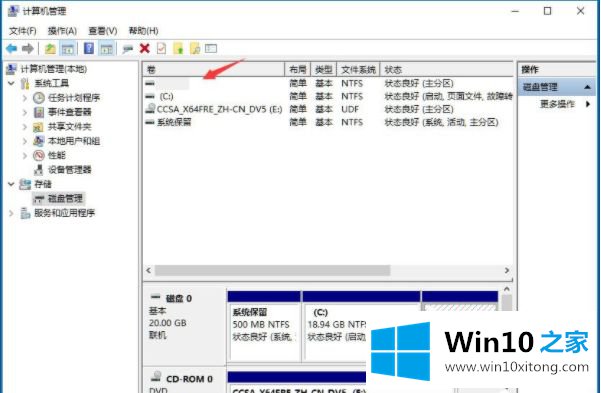
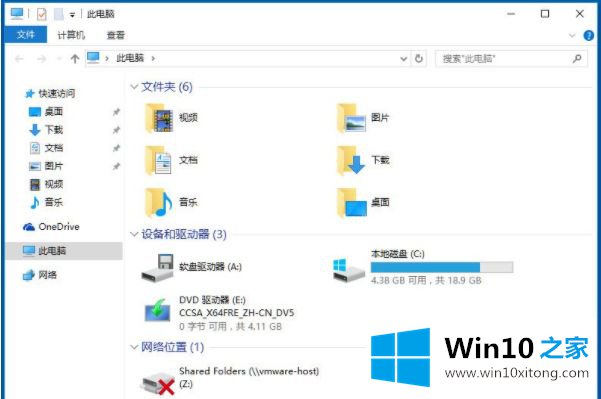
以上是win10隐藏指定驱动器号的设置方法。如果不知道怎么做,可以按照边肖的方法操作,希望对大家有帮助。
如果你遇到了win10隐藏指定盘符怎么设置的问题不知道怎么办,那么可以好好阅读一下上面所说的方法,肯定是可以解决的。要是顺利的帮助你把这个win10隐藏指定盘符怎么设置的问题处理好了,希望你继续支持本站,如果有什么意见,可以给小编留言,谢谢大家。