
时间:2021-07-24 21:31:17 来源:www.win10xitong.com 作者:win10
win10系统对于大家来说都非常熟悉了,在使用的时候会遇到各种问题,就像win10文件资源管理器窗口不显示磁盘盘符的情况。如果你平时没有经常琢磨系统知识,那这次就可能不知道该如何处理了。那我们该如何做呢?我们大家只需要这样操作:1.我们先打开windows文件资源管理器窗口,可以看到在设备和驱动器列表中没有显示出磁盘的盘符;2.这时我们点击菜单栏的查看菜单就很容易的把这个问题处理掉了。不知道你学会没有,如果没有学会,那下面就由小编再写一篇详细图文教程来教你win10文件资源管理器窗口不显示磁盘盘符的具体解决手段。

具体步骤如下:
1.我们先打开windows的File Explorer窗口,可以看到设备和驱动器列表中没有显示磁盘的驱动器号;
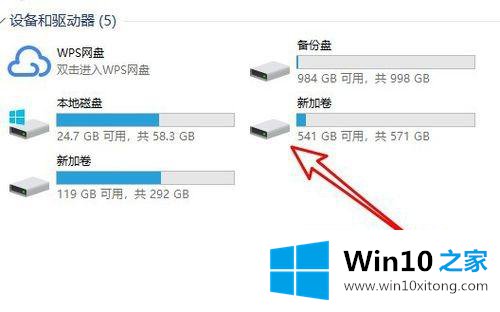
2.这时我们点击菜单栏中的View菜单;
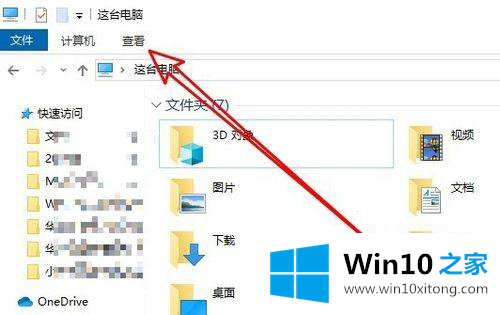
3.然后在打开视图工具栏中单击该选项的图标;
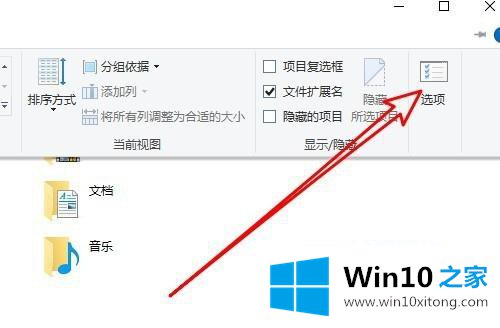
4.此时,windows文件资源管理器的文件夹选项窗口将打开,并单击窗口的视图选项卡;
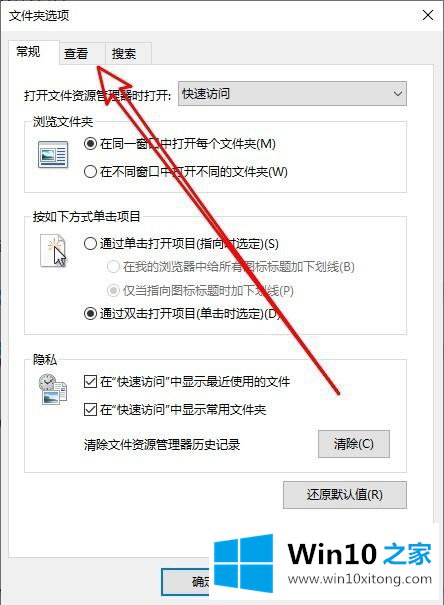
5.然后再看窗口,我们找到显示盘符设置项;
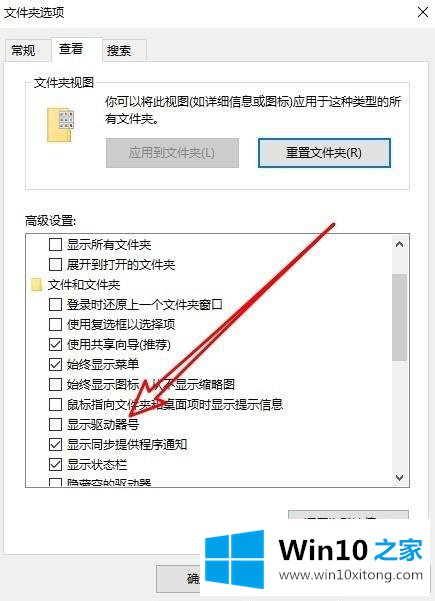
6.单击选中设置项前面的复选框,最后单击确定;
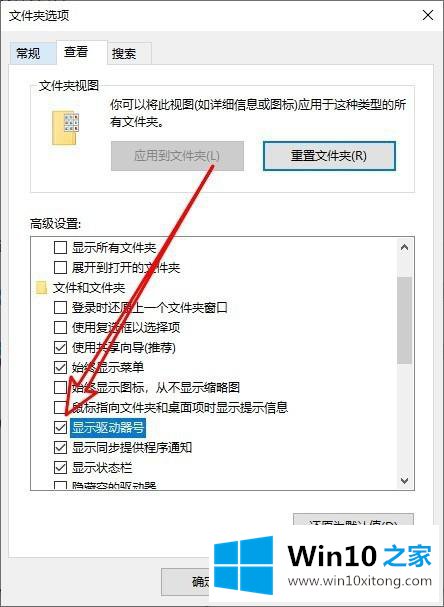
7.返回到窗口10的文件浏览器窗口,您可以看到驱动器号已经显示。
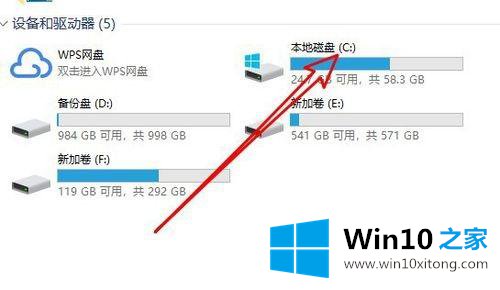
关于win10文件浏览器窗口不显示盘符的细节,这里介绍一下方法。遇到同样情况的用户可以采取上述方法解决。
有关win10文件资源管理器窗口不显示磁盘盘符的具体解决手段的内容就全部在上文了,对这个感兴趣的网友,可以用上面的方法试一试,希望对大家有所帮助。
上一篇:大神操作win10的具体解决方式
下一篇:老司机传授Win7样式的解决措施